稍加改造 让Vista立马变Windows7
用户帐号控制UAC
Vista中最受人诋毁的功能——UAC用户帐号控制功能,在Windows 7中将不会那么受人指责:
在UAC中你可以选择四种不同的安全级别来进行提示。一款可供免费下载的诺顿用户帐号控制工具(测试阶段,http://www.nortonlabs.com/inthelab/uac.php)可以从赛门铁克的诺顿实验室处获得。它也适用于Vista用户,可以解决重复的“不要再询问我选项带来的烦恼。同时,它还提供一些有用的详细信息和安全警报。另外,检查UAC Snooze,一个可以让Vista UAC在指定时间内休眠的系统托盘工具,它可以帮助你对系统进行一些调整而不受到UAC干扰。
Norton UAC
任务栏
Windows 7推出了很受用户喜爱的超级任务栏,它拥有10个像素的图标而且默认只显示程序图标,当然激活的程序也可以显示成文字标签,并让你方便打开经常使用到的应用程序和文件。那么你猜猜看,只需点击几次,你就可以在Vista中得到几乎与Windows 7相同的效果。
首先,右键单击任务栏,然后单击“工具栏,“快速启动。你将会在开始按钮边上看到一排小图标。接下来,要确保任务栏未被锁定(右键单击,并清除“锁定任务栏边上的勾选符号)。这样,你就可以在快速启动工具栏右侧添加一些东西,为放置更多图标腾出空间。
最后,再次右键单击任务栏并选择“查看,“大图标使图标变大(请务必在一个开放区域点击,而不要直接在图标上进行点击)。要添加程序或者文件夹、文件到你新的改进后的任务栏,只需要对其进行拖动即可。
你也可以采取另外一种可选的步骤来改造:在Windows 7中当鼠标停留在任务栏图标上时,它会弹出一个相应的缩略图预览(如果该程序正在运行的话)。要获得相同的效果,你可以在Vista中安装EnhanceMy Vista Free软件,点击“个性化,“任务栏,然后启用Iconize your Taskbar。
软件小资料
EnhanceMyVista Free 2.0软件大小:11744KB运行平台:Win9x/Me/NT/2000/XP/2003下载地址:http://dl.21tx.com/2008/01/24/12748.html
快速启动栏
在谈到“iconizing时,Windows 7其实也没做什么大的改进,只是把任务栏上的图标甚至是正在运行的程序图标放到任务栏上了而已。如果你不喜欢任务栏上的传统文字标签,那么你可以通过简单的注册表修改来实现程序图标显示在任务栏上:
1、单击“开始,键入“regedit,然后按回车
2、找到并单击HKEY_CURRENT_USERControl PanelDesktopWindowMetricsvalue
3、在右侧窗口空白处,右键单击选择“新建,“字符串值
4、将新建的字符串命名为“MinWidth,并将该值设置为-255
5、推出注册表编辑器,并重新启动系统
现在,你就可以在任务栏上只看到图标了,如果你不喜欢这样的外观形式,可以返回到注册表并删除刚才新建的条目。
程序图标
快捷键
在Windows 7中使用键盘快捷键会体验到不一样的感觉,比如,当你按下Windows徽标键和空格键的时候,会使所有打开的窗口透明化;按下徽标键和Home键会使当前窗口以外的所有窗口最小化。
听起来不错?接下来就让我们充分利用Windows 7中的快捷键吧,这些快捷键在XP和Vista基础上增加了几个很有用的快捷键。除了刚才说的那两个外,还有:
Windows + ↑ 最大化当前窗口
Windows + ↓ 最小化当前窗口或者如果窗口已经最大化了就恢复到先前大小
Windows + ← 类似把窗口拖到左边, 半屏显示
Windows + → 类似把窗口拖到右边, 半屏显示
快捷键
多功能计算器
Windows 7将原有的“标准型和“科学型计算器扩充为“标准、“科学、“程序员和“统计学四种模式。
标准模式
科学模式
程序员模式
统计学模式
利用该多功能计算器,可进行日期运算、贷款或者油耗统计等等。要想在Vista中也体验到这种多功能计算器带来的乐趣和实用价值,只需要提取.zip文件并运行calc.exe即可——不必安装。
窗口管理
Windows 7的窗口管理比以往任何版本的操作系统都要容易得多。比如对接,只要将窗口拖到屏幕左侧或者右侧进行“对接,就会各自占据屏幕一半的可视面积(你还可以拖离窗口恢复到之前的窗口大小)。AeroSnap能够在Vista和XP中实现这一功能。它也能如Windwows 7 那样通过拖至屏幕顶端实现窗口最大化。
即将到来的操作系统还承诺向用户提供“shake功能:当你的桌面上堆砌着很多窗口,但是只想使用其中一个,同时让其他都最小化,这时候你可以把光标放在欲保留窗口的标题栏上,按住鼠标左键左右晃动两下,其他窗口就嗖地“不见了,再晃动两下,又都回来了,而且保持之前的布局。Lifehacker的AeroShake工具,可以让Vista和XP用户拥有这种晃的功能,但是执行起来却并不如Windows 7那样顺利。
最后,你可以尝试“Aero Peek的显示模式:让鼠标停留在系统托盘图标上,只让选定的窗口正常显示,其他窗口则变成透明的,只留下一个个半透明边框。不过Aero Peek并不会自动生成透明,你必须单击才能激活它。(再次单击则还原)。不过在XP或者Vista系统中可以使用Win+D实现桌面和窗口间的快速切换。如果你喜欢Windows 7,那么Aero Peek则是你的答案。
AeroSnap效果
关机按钮
在Windows 7中,关机按钮也有很小的变化。关机按钮右侧有一个小箭头,单击该箭头会弹出一个关机选项列表,其中包括切换用户、注销、重启、锁定桌面,或让你的机器进入睡眠或休眠模式。而在Vista默认情况下,会开启睡眠状态而不是关机状态。虽然你不能改变关机按钮的外观,但是你却改变它的功能:
1、单击“开始,键入“Power Options,点击确定
2、单击“为你所选择的电影计划更改计划设置,然后单击“高级电源设置
3、展开电源按钮列表,找到开始菜单电源选项
4、更改睡眠到关机设置
5、单击确定,然后关闭其他窗口
现在,当你单击Vista开始菜单上的电源图标时,它将真正的执行关闭电脑的任务。
关机按钮
支持ISO刻录功能
Windows 7开始支持ISO刻录到CD了。在XP或者Vista中要实现同样的功能,只需要安装ISO Recorder即可。它是一款免费的工具,而且它还提供有比Windows 7更多的刻录功能。
ISO Recorder
相关文章:
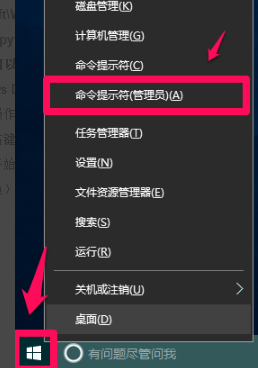
 网公网安备
网公网安备