文章详情页
Win11怎么快速锁屏?Windows11锁屏密码如何设置?
浏览:48日期:2022-06-20 13:03:57
有些朋友使用电脑的过程中可能需要暂时离开一下,但是又不希望别人动自己的电脑,这个时候可以使用电脑的锁屏功能。今天好吧啦网小编来讲讲Win11系统如何快速让电脑进入锁屏状态,下面一起来看看吧,顺便讲讲怎么设置锁屏密码。
Win11快速锁屏方法一
1、首先,点击电脑主屏幕左下端的win图标,在弹出的界面点击账号图标。
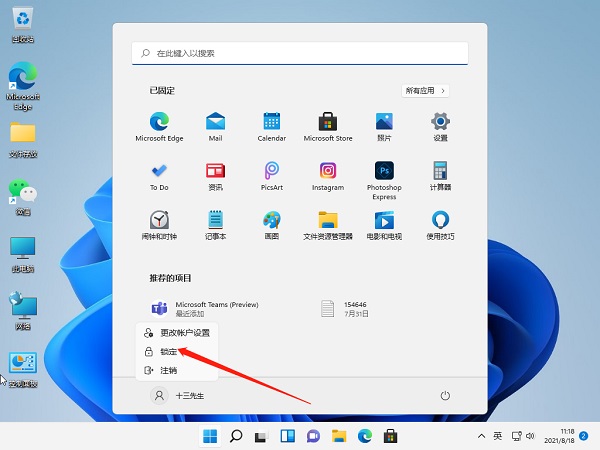
2、然后,在弹出的选框中,点击【锁定】即可锁屏。
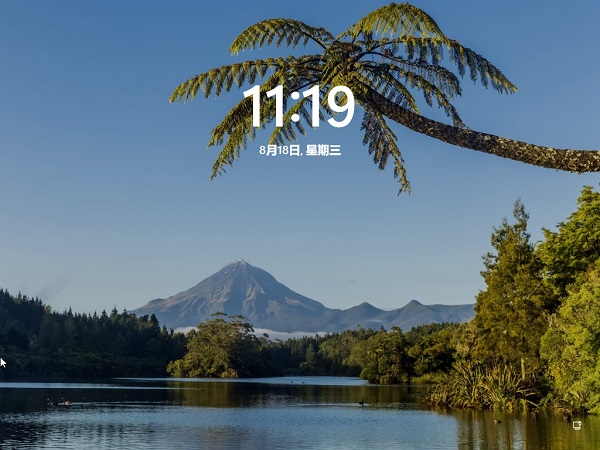
Win11快速锁屏方法二
1、锁屏快捷键和手动锁屏方式是:同时按住键盘win键+L键。

2、同时按住后,松开即可利用键盘的快捷方式快速锁屏。之后想要重新进入系统的话,如果之前有设置电脑开机密码的话就需要输入密码才能打开。
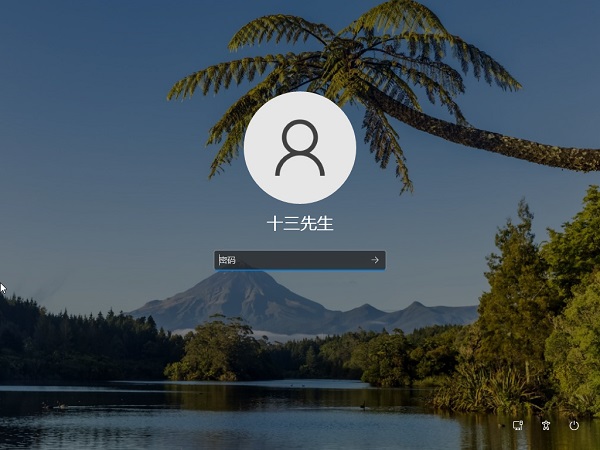
大家也知道,既然选择了锁屏,那么最好还是要有密码,这样锁屏才有意义。没有设置密码的话,谁点击都可以进入。
Windows11锁屏密码如何设置?
1、点击桌面的windows图标,进入设置选项。
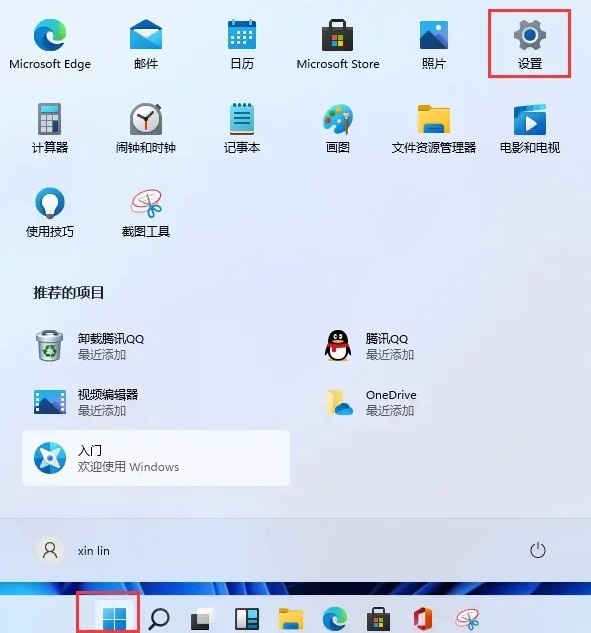
2、找到账户选项点击进入。
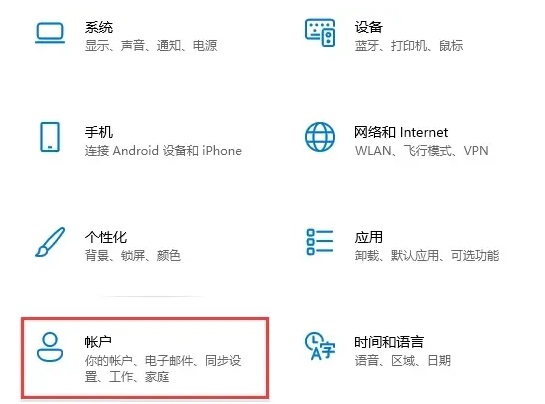
3、在账户选项中点击登录选项,然后点击右边的PIN选项即可。
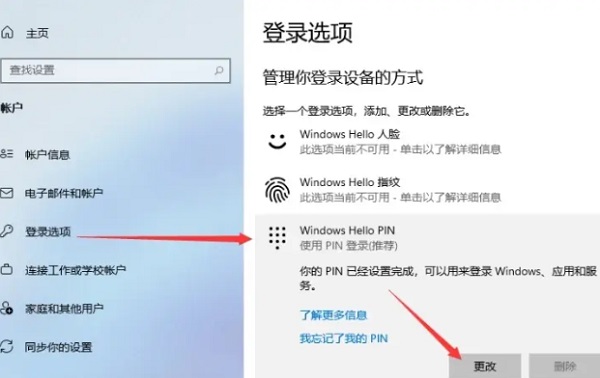
4、然后弹出的窗口更改新的PIN开机密码就行。
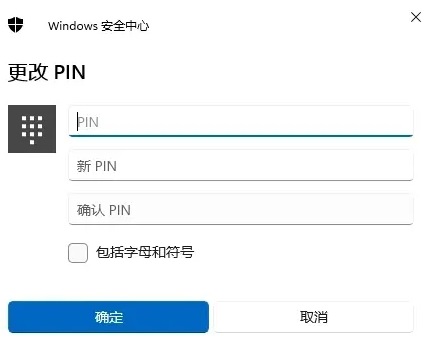
以上就是Win11系统使用锁屏的教程,希望能帮到大家,以后需要暂时离开电脑的时候就可以锁一下屏幕,这样别人就没办法随便使用你的电脑啦。
相关文章:
1. Windows Modules Installer Worker是什么进程?硬盘占用100%的原因分析2. UOS应用商店不能用怎么办? uos系统应用商店不能使用的解决办法3. Unix vmstat 命令详解宝典4. Mac电脑Steam社区打不开怎么办?Mac无法打开Steam社区的解决方法5. Freebsd+IPFW结合使用防小规模DDOS攻击的配置方法6. XP系统注册表如何快速还原到上次成功启动时的状态7. FreeBSD FreeNAS安装图解教程8. Win11 Build预览版25276怎么启用新版文件管理器?9. Win11 Beta 预览版 22621.1245 和 22623.1245更新补丁KB5022358发布(附更新修复内容汇10. centos7怎么关闭ipv6仅使用ipv4?
排行榜

 网公网安备
网公网安备