文章详情页
Win10系统怎么更改描述文字窗口透明度?Win10系统更改描述文字窗口透明度方法
浏览:93日期:2022-06-21 08:05:57
Win10系统为了提高用户的使用感受,在系统内增加了许多自定义的小功能,用户可以根据自己的喜好对系统进行自定义的设置,像文字描述的窗口透明度就可以进行更改,有的用户不知道在哪更改,下面教给大家操作方法。
方法如下
1、首先打开电脑,我们点击位于电脑桌面左下角的开始图标按钮就可以打开开始菜单窗口;我们在窗口左侧点击“设置”选项即可。
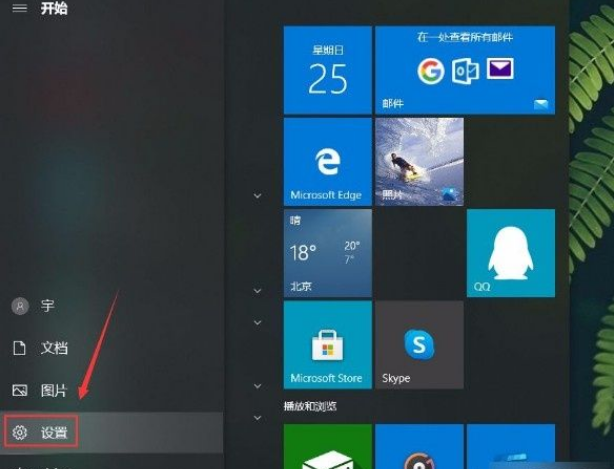
2、然后就会进入到设置页面,我们在页面右侧找到“轻松使用”选项并点击,就能切换到轻松使用页面。
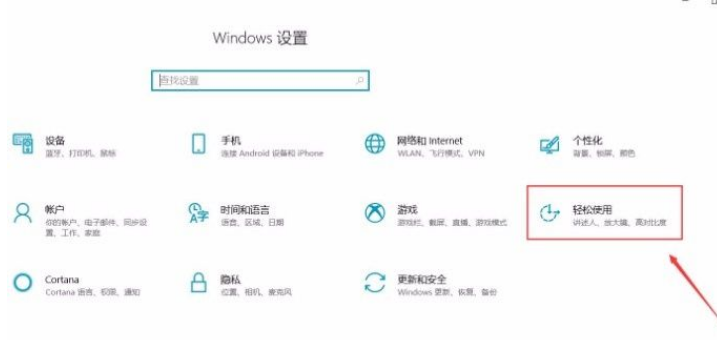
3、接下来在轻松使用页面中,我们在页面左侧的边栏中找到“隐藏式字幕”选项,点击该选项就可以进行下一步操作。
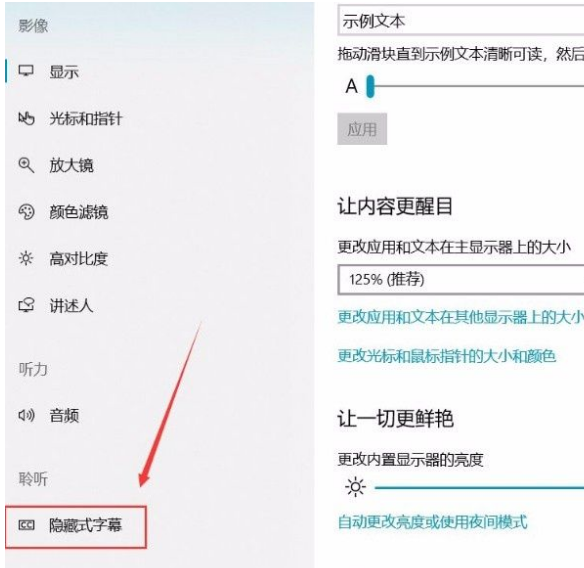
4、随后在界面下方就可以找到“窗口透明度”选项,这个选项下方有一个下拉按钮,点击该按钮即可。
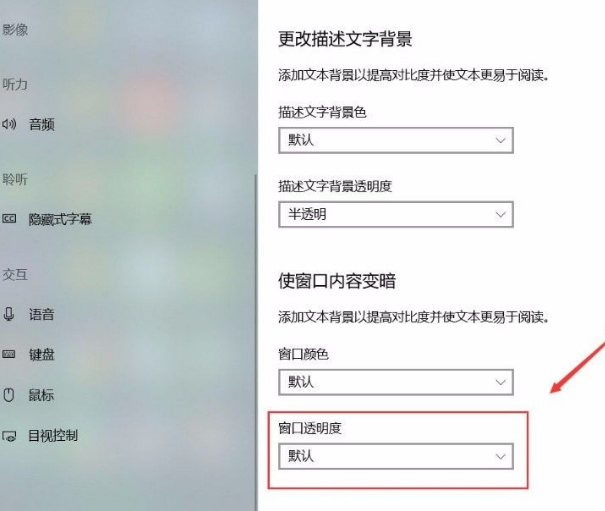
5、最后在界面下方就会出现一个下拉框,我们根据自己的需要在窗口中选择窗口透明度就可以了。
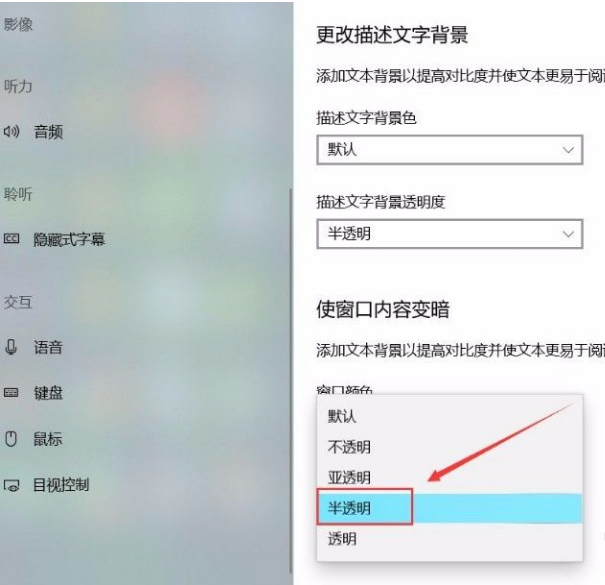
以上就是小编给大家整理的win10系统更改描述文字窗口透明度的具体操作方法,方法简单易懂,有需要的朋友可以看一看,希望这篇教程对大家有所帮助。
相关文章:
1. Debian11怎么添加桌面快捷图标? Debian桌面快捷方式的添加方法2. Win11 Build预览版25276怎么启用新版文件管理器?3. Win7防火墙提示“错误3:系统找不到指定路径”怎么办?4. 鼠标怎么设置为左手? deepin20左手鼠标设置方法5. Win11怎么查看文件的后缀名?Win11显示文件后缀名的方法6. uos如何安装微信? uos系统微信的安装教程7. Win11安卓子系统WSA 2211.40000.11.0更新发布 升级至 Android 138. 如何在电脑PC上启动Windows11和Linux双系统9. Win10任务栏没有开始菜单怎么办?Win10任务栏没有开始菜单的解决方法10. Centos7下删除virbr0网卡信息的方法
排行榜

 网公网安备
网公网安备