详解win10下pytorch-gpu安装以及CUDA详细安装过程
首先我们要确定本机是否有独立显卡。在计算机-管理-设备管理器-显示适配器中,查看是否有独立显卡。
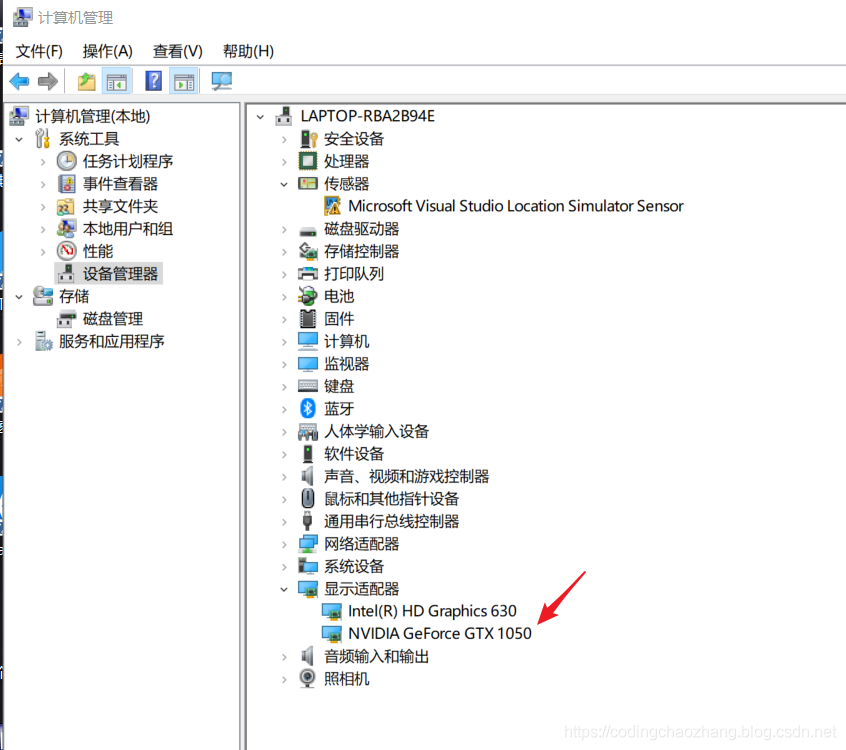
可以看到本机有一个集成显卡和独立显卡NVIDIA GetForce GTX 1050。
接下来,测试本机独立显卡是否支持CUDA的安装,点击此处查询显卡是否在列表中。
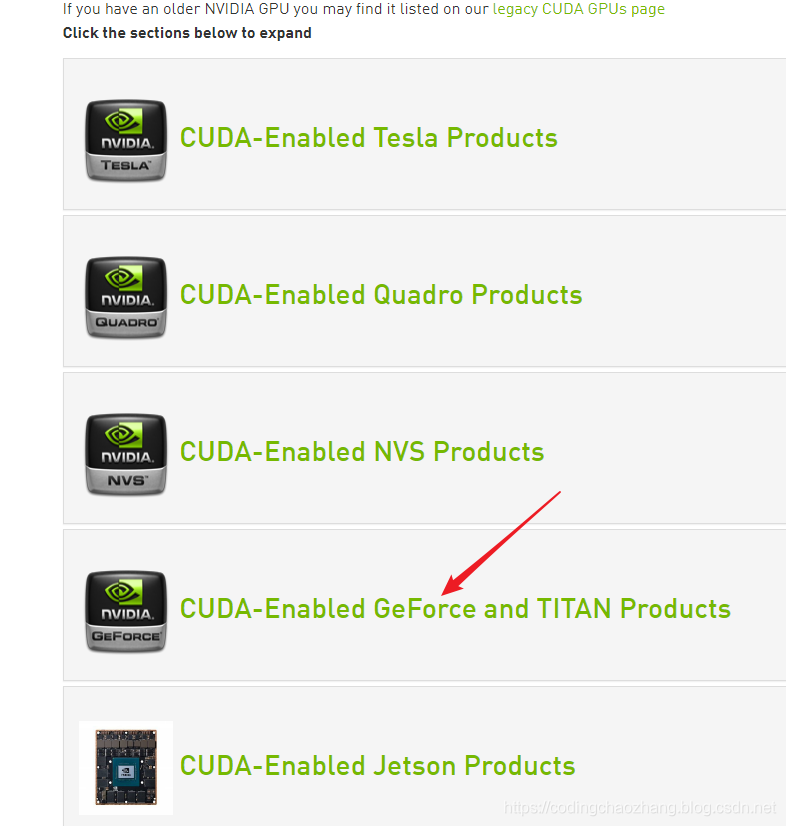
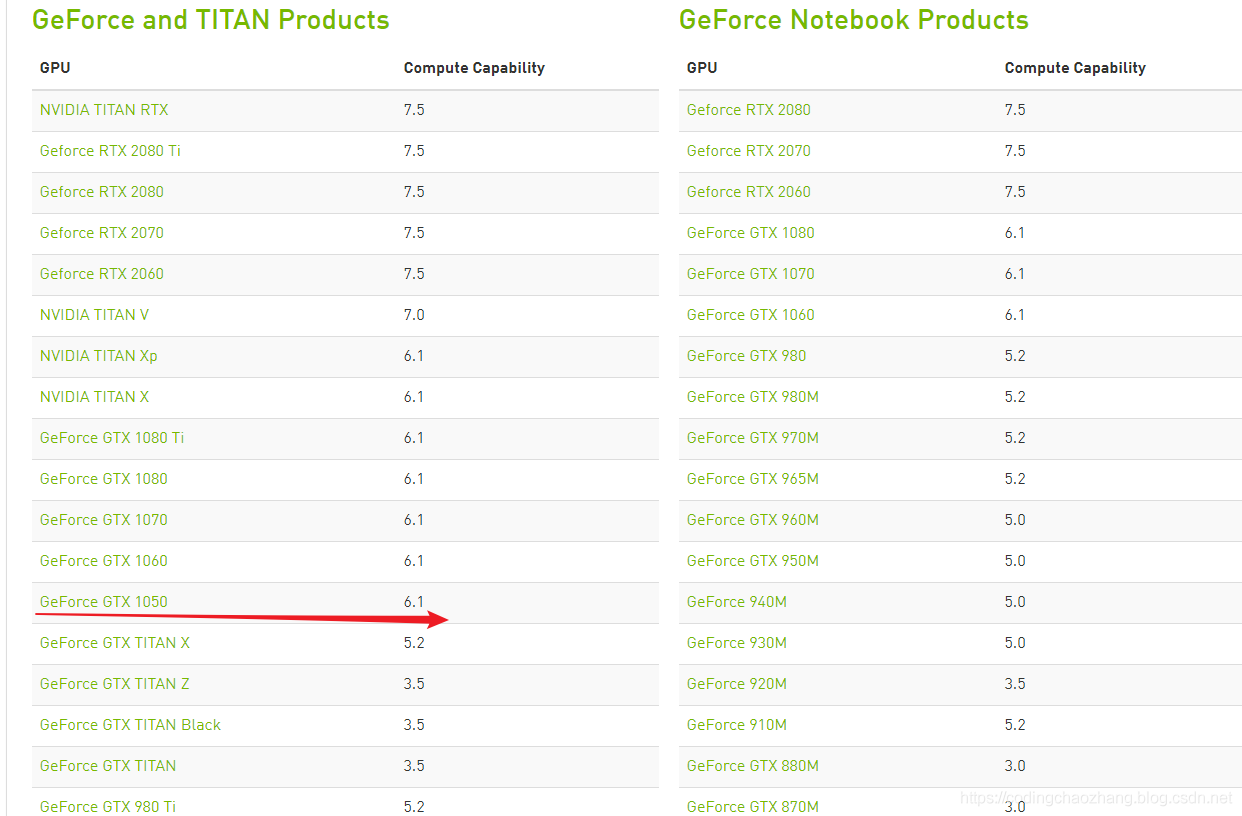
从上图中,可以看到我本机的独立显卡是支持CUDA安装的,计算力是6.1。
那么,接下来就是选择CUDA进行安装即可,点击此处
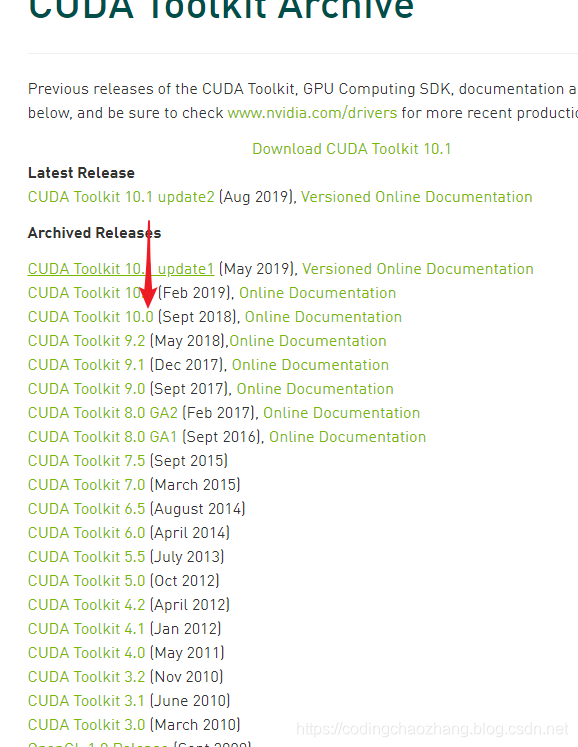
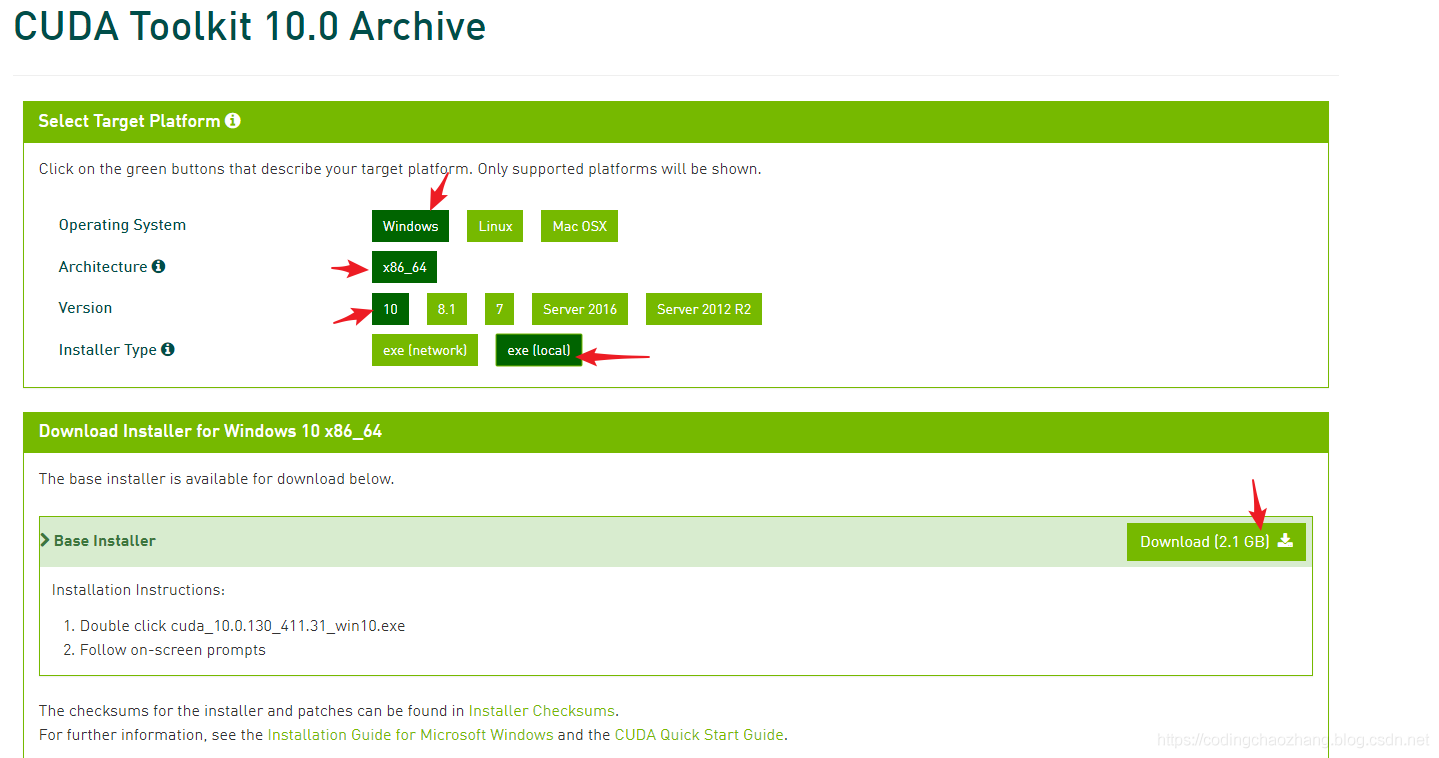
这里我选了CUDA Toolkit10.0的版本,至于选择哪个版本,个人认为应该没多大差别,一般就是看这个版本是否要求GPU的计算能力是多少以上。大约是2.1G。我用windows的IDM下载工具下载的,速度蛮快的。
接着就是安装过程,双击打开显示临时解压目录,不需要改变,默认即可。
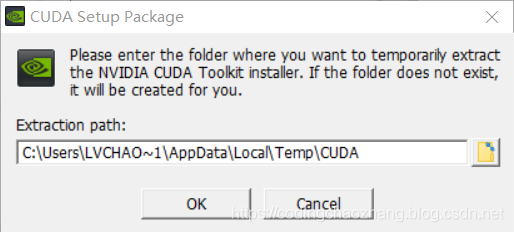
接下来,进入NVIDIA安装过程,在这安装过程中,我一开始直接选择的精简安装,但由于VS的原因,导致无法正常安装,于是我换成了自定义的安装方式,并将VS勾给去掉,便可以正常安装了,至于CUDA的安装目录,大家默认安装在C盘即可。
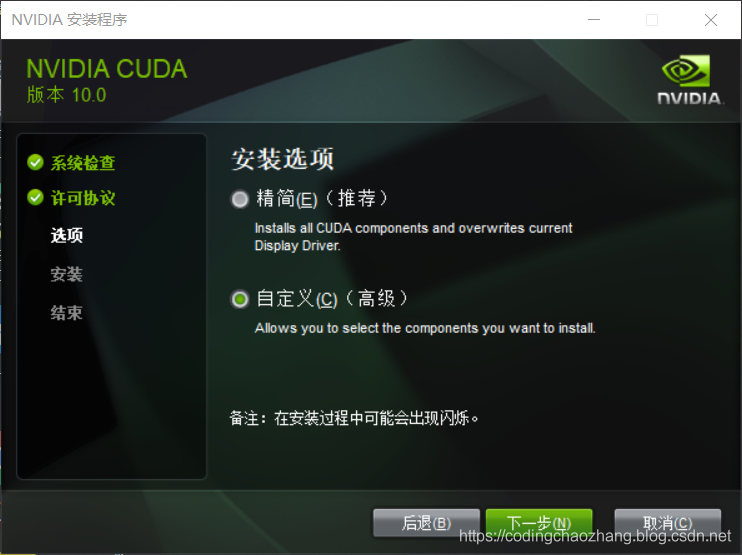
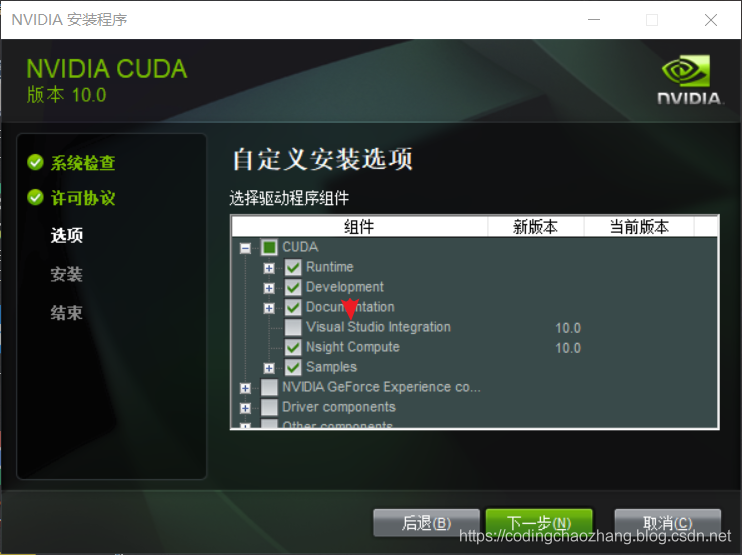
安装完成之后,便是配置环境变量。环境变量配置如下图所示。
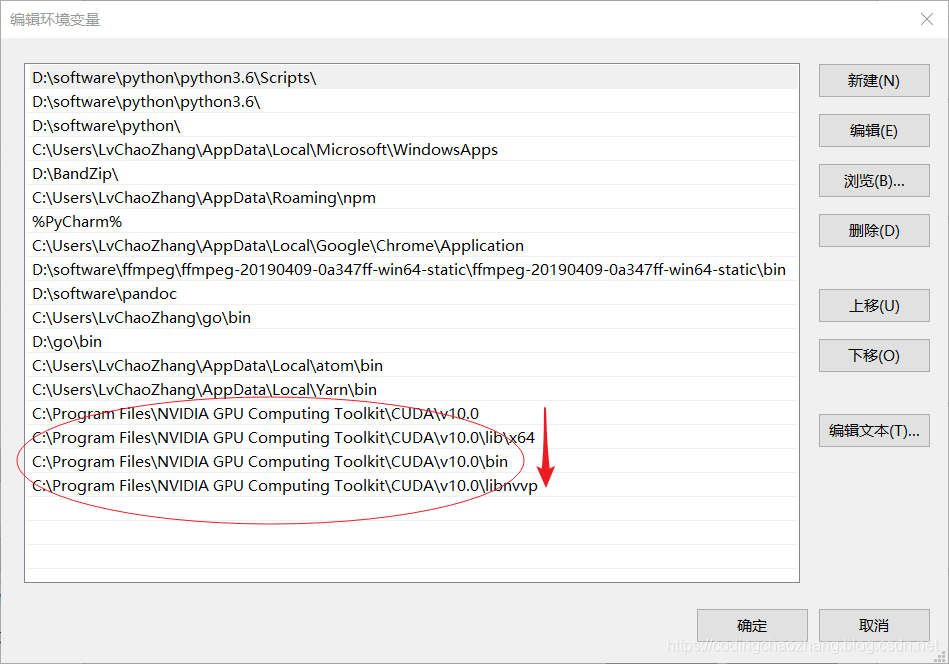
测试CUDA是否正常安装。可以看到测试成功,接着进行cudnn的下载。

点击此处,选择下载download cudnn,但这里需要你注册一个账号,然后进行问卷之后才可以进行下载页面,反正一步步操作即可。
然后因为我上一步CUDA的版本是10.0,而CUDNN的版本要跟CUDA版本一致,所以选择第二个下载即可。
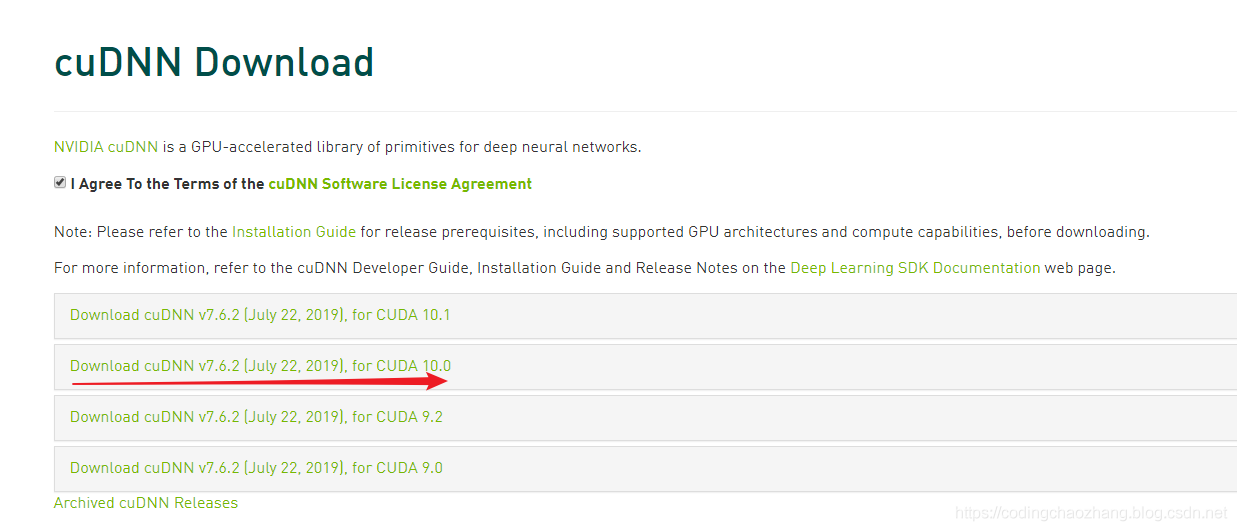
下载之后,解压缩,将CUDNN压缩包里面的bin、clude、lib文件直接复制到CUDA的安装目录下,直接覆盖安装即可。
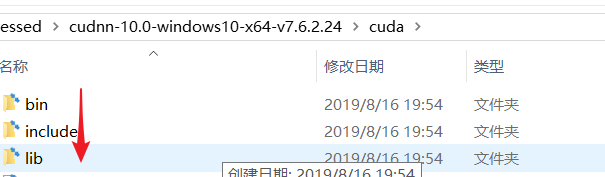
直接来到Pytorch的官网,此处,因为根据自己的配置进行选择,我试过用conda安装,但是conda安装老是不成功,也替换过清华镜像源,但速度实在是龟速,半天没动静。虽然pip下载也蛮慢,但至少可以安装成功。这里我对pip的安装方式,稍作修改,让其直接从清华镜像源下载。然后慢慢等待安装成功即可。
pip3 install -i https://pypi.tuna.tsinghua.edu.cn/simple torch==1.2.0 torchvision==0.4.0 -f https://download.pytorch.org/whl/torch_stable.html
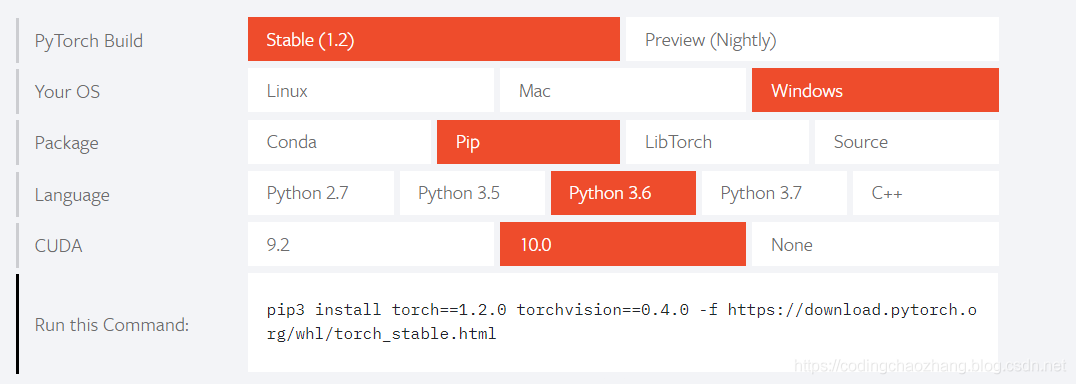
然后命令行验证pytorch是否正常安装成功,这里可以正常打印出版本号,安装没问题。
import torchprint(torch.__version__)

但接下来我尝试让其输出是否可以正常调用CUDA,却输出False.
print(torch.cuda.is_available())
经过一段时间的交流,找到问题所在。因为我本机是集成显卡和独立显卡并存,可能是因为默认调用集成显卡而造成的问题,那么接下来就是将独立显卡设为默认即可。
但我因为多次尝试的结果,成功将我本机的NAVIDIA控制面板给卸载掉了,无法正常打开,所以我还需要重新下载NVIDIA的控制面板,来到官网此处,选择对应的版本下载安装即可。
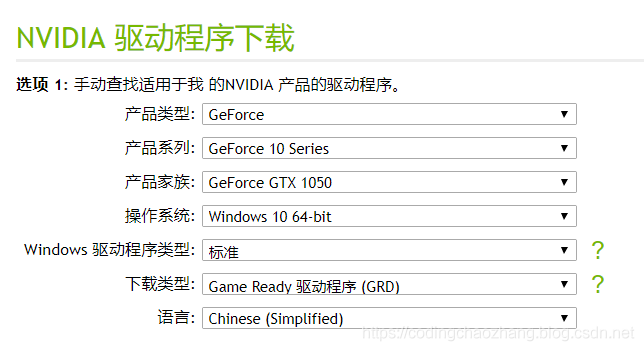
然后右键打开NIVIDIA控制面板,选择管理3D设置,全局设置中选择高性能NVIDIA处理器即可。
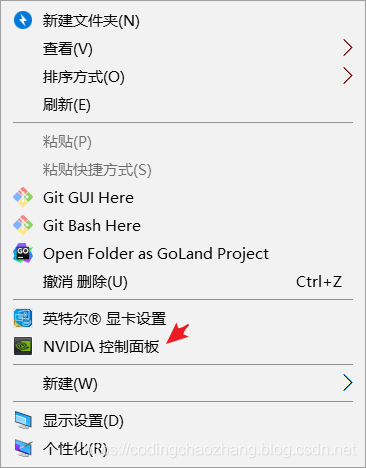
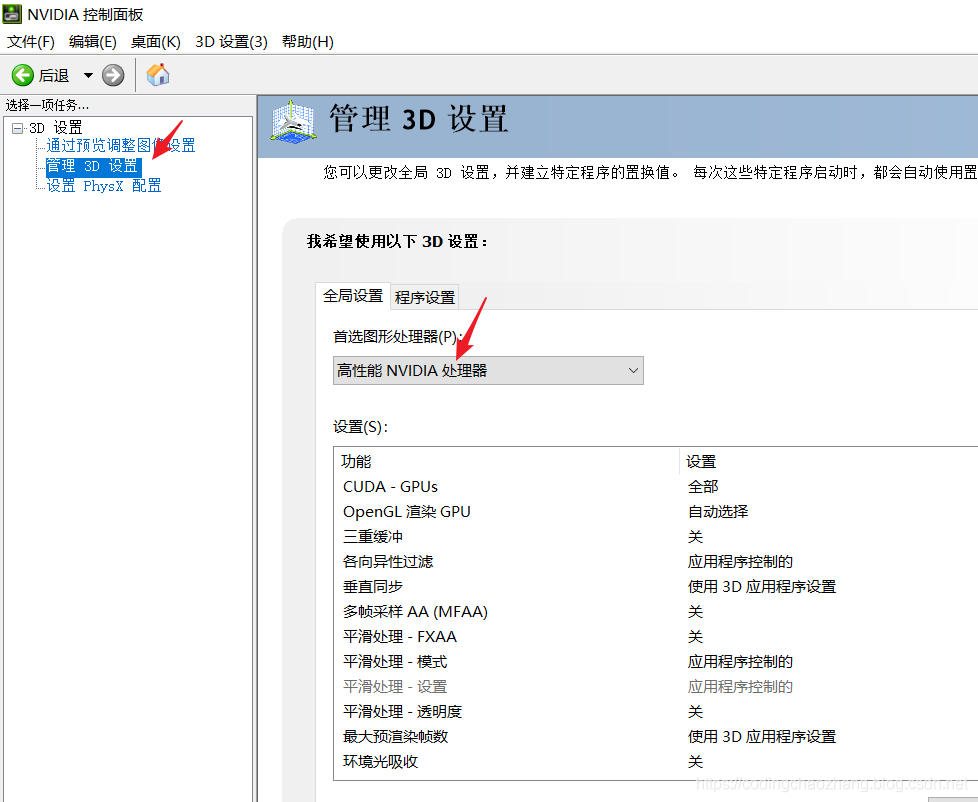
然后在命令行下重新输入
import torchprint(torch.cuda.is_available())
即可返回True,若还返回False的话 ,记得重启一下电脑,遇到问题重启一下电脑,看是否可以正常显示。
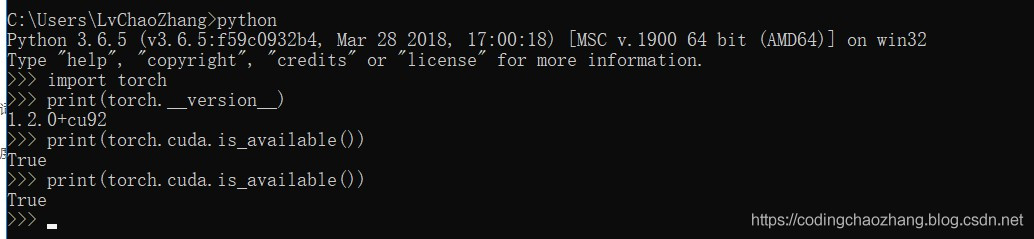
到此这篇关于win10下pytorch-gpu安装以及CUDA详细安装过程的文章就介绍到这了,更多相关pytorch-gpu安装及CUDA安装内容请搜索好吧啦网以前的文章或继续浏览下面的相关文章希望大家以后多多支持好吧啦网!
相关文章:
1. 如何从Windows 10升级到Windows 11?Win10升级到Win11的正确图文步骤2. 怎么手动精简Win7系统?Win7系统太大如何精简呢?3. 通过修改注册表来提高系统的稳定安全让计算机坚强起来4. 中兴新支点操作系统全面支持龙芯3A3000 附新特性5. 华为笔记本如何重装系统win10?华为笔记本重装Win10系统步骤教程6. 如何安装win10和win11双系统?win10和win11双系统安装详细教程7. 5代处理器能升级Win11吗?5代处理器是否不能升级Win11详情介绍8. Debian11怎么结束进程? Debian杀死进程的技巧9. freebsd 服务器 ARP绑定脚本10. Thinkpad e580笔记本怎么绕过TPM2.0安装Win11系统?

 网公网安备
网公网安备