Win10广告拦截怎么设置?Windows10电脑拦截广告设置方法
使用Win10系统电脑的用户想要通过一些设置来让自己在进行网页浏览时屏蔽掉广告弹窗,应该怎么做呢,今天好吧啦网小编就来教大家这样的方法,能够让自己的Win10系统启用阻止广告弹窗的功能,这其实也是保障系统安全,有两个方法,大家可以自行选择。
Win10广告拦截设置:
方法一:启用弹出窗口阻止程序
1、首先我们点击左下角开始菜单,打开“控制面板”。
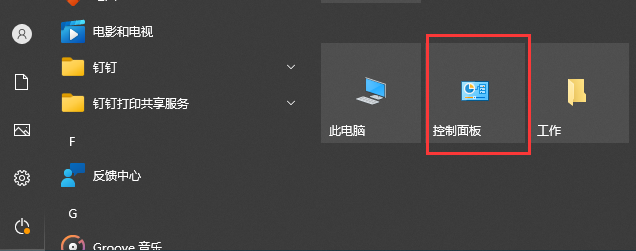
2、进入到“控制面板”页面, 点击"网络和internet“选项。
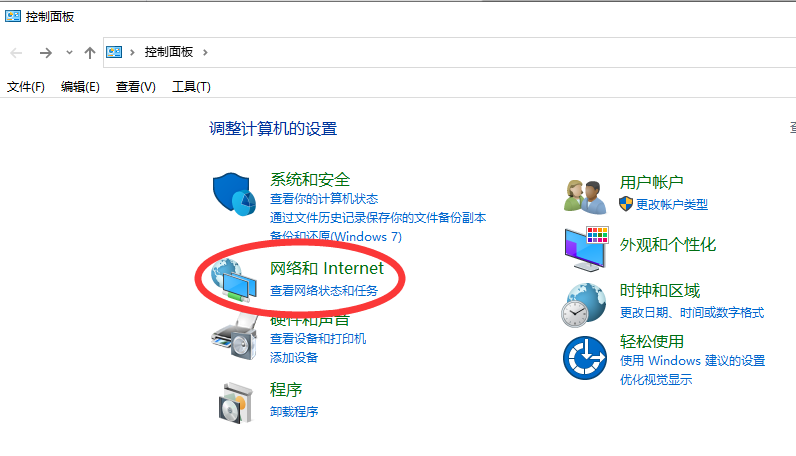
3、进入到页面,我们找到"internet选项”,点击进去。
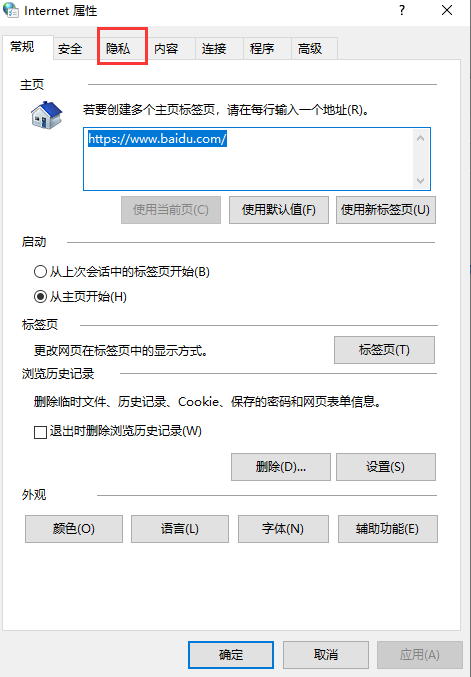
4、进去后找到“隐私'页面,在页面下方找到弹出窗口阻止程序,在启用弹出窗口阻止程序左边的方框里打上勾。
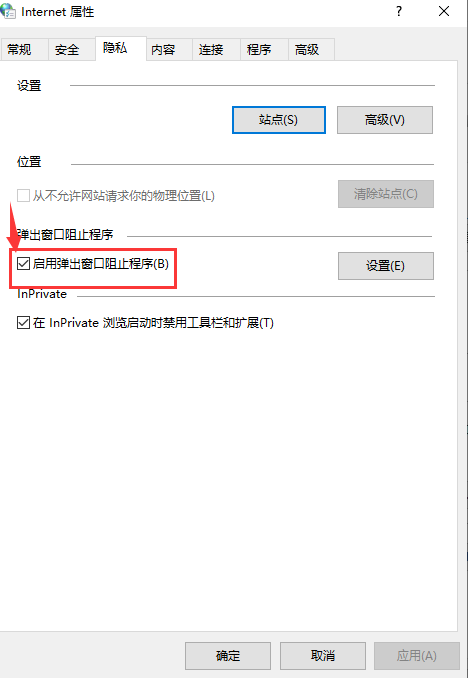
5、再点击:设置,打开弹出窗口阻止程序设置窗口,我们可以看到:弹出窗口当前已被阻止(我们可以设置将特定网站添加到下表中,允许来自该站点的弹出窗口),默认通知和阻止级别中的阻止弹出窗口时显示通知栏(N)和阻止级别(B)中:阻止大多数自动弹出窗口;再点击:关闭。
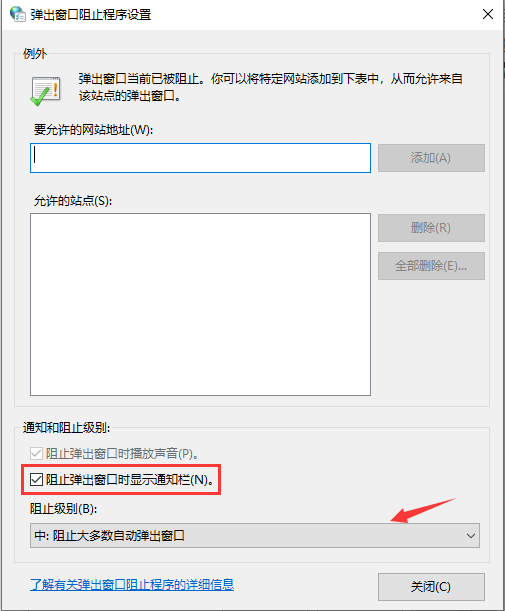
6、回到”隐私“页面,点击”确定“。
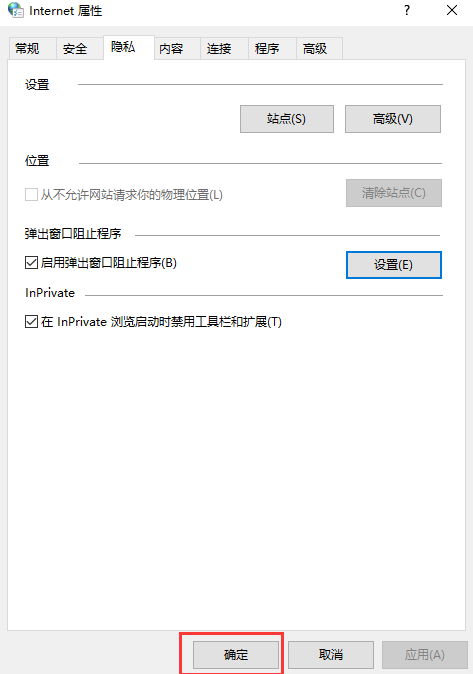
方法二:修改注册表值阻止网页弹出广告窗口
1、首先我们按下”win+R键,打开运行窗口,输入命令“regedit",进入到注册表编辑器页面。
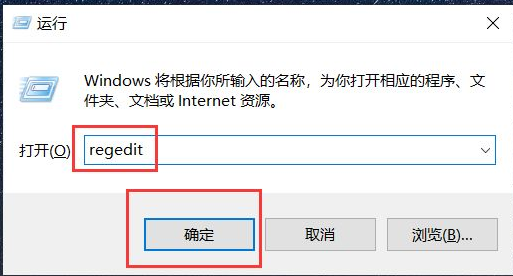
2、进入页面之后,在注册表编辑器窗口,依次找到并展开:HKEY_LOCAL_MACHINESoftwarePoliciesMicrosoftWindows Defender。
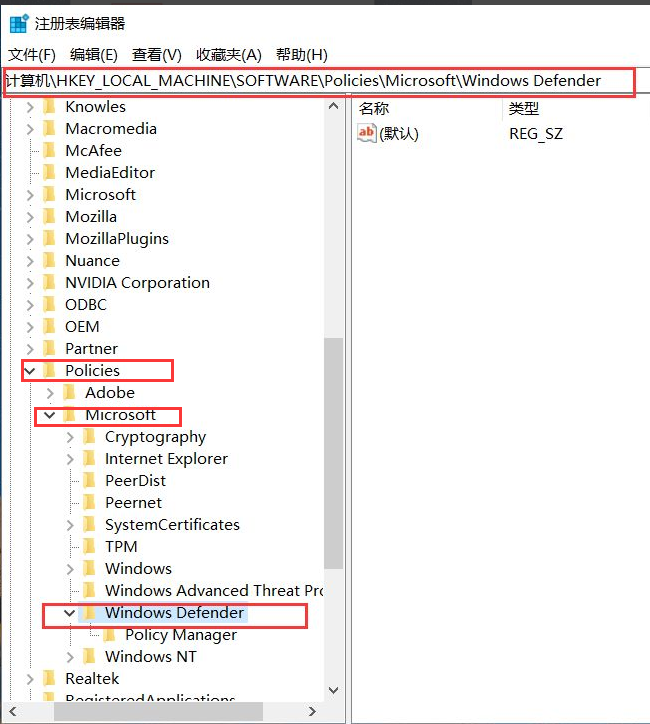
3、我们选中最后一个字选项,击右键选择“新建-项”菜单。
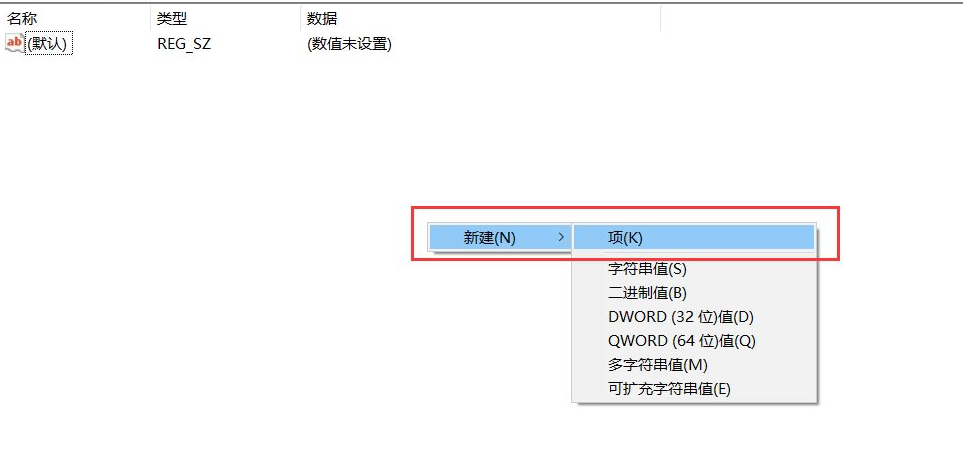
4、接着将新建立的子项命名为“MpEngine”,并按下面的步骤进行操作。
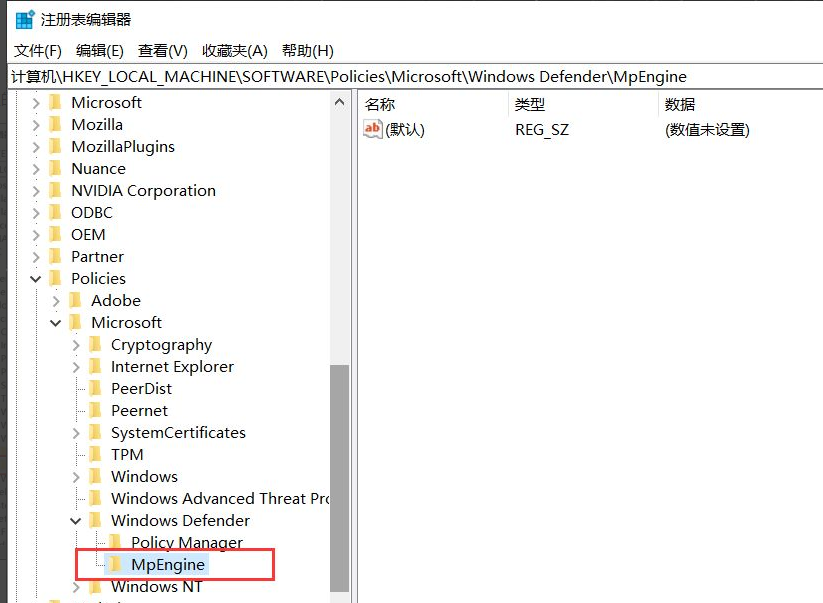
5、我们在新建立的子项右侧空白页面中击右键,选择“新建-DWORD(32位)值”菜单,并将其命名为“MpEnablePus”。
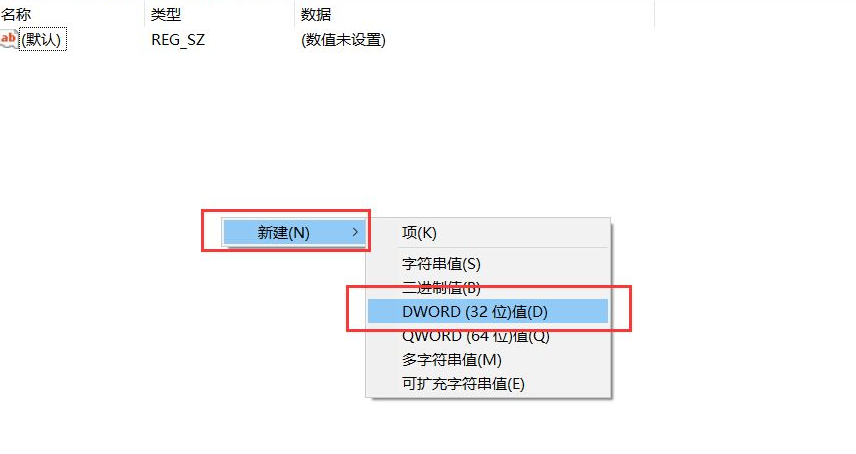
6、最后,双击打开新建立的DWORD值,将其键值修改为“1”,并保存注册表编辑器页面,即可成功使用Windows Defender软件来拦截广告了。
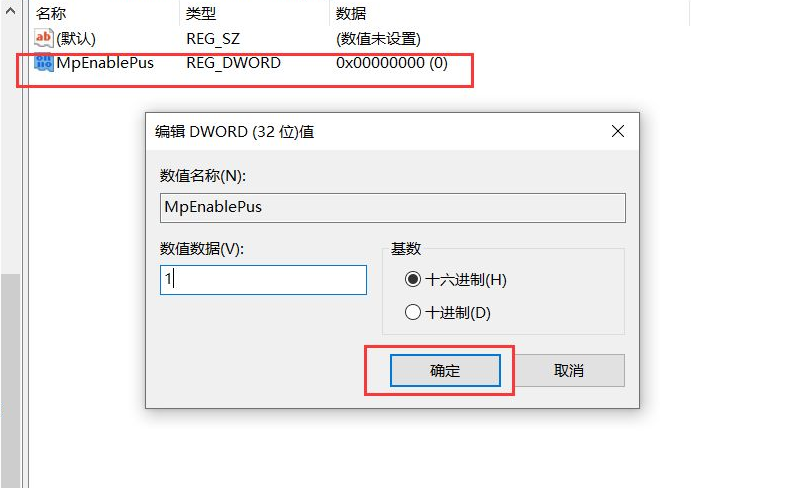
7、重启电脑后Windows Defender广告软件拦截功能就会正常开启。
以上就是好吧啦网小编给大家介绍的Win10系统广告拦截设置方法,以后浏览网页就不会乱弹出广告了,希望能够帮助到大家。
相关文章:
1. win8.1手工检查系统更新的操作方法2. Win11笔记本电源计划怎么设置?Win11设置电源计划为高性能的方法3. win7桌面ie图标无法删除怎么办?解决的方法介绍4. 鼠标怎么设置为左手? deepin20左手鼠标设置方法5. Win10磁盘清理和优化的方法教程6. 通过修改注册表来提高系统的稳定安全让计算机坚强起来7. 微软Windows 7 SP1 RC 官方已经提供下载8. winxp系统中恢复麦克风没声音具体操作方法9. Win7文件夹属性没有安全选项怎么办?Win7文件夹没有安全属性解决教程10. 华硕STRIX S7VI笔记本怎么安装win7系统 安装win7系统方法说明
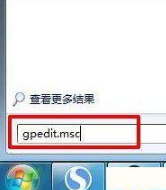
 网公网安备
网公网安备