文章详情页
Win10如何关闭桌面广告?Win10永久关闭桌面弹出广告方法
浏览:62日期:2022-06-21 15:56:16
相信很多用户在使用电脑时会经常遇到桌面弹出的广告,这些广告对我们而言是用不到的,且很影响电脑使用感和美观,那么Win10系统该如何永久关闭桌面弹窗广告呢,接下来跟着小编一起看看吧。
方法一:
1、点开始——设置。
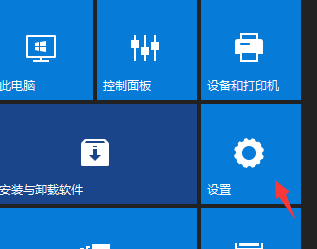
2、然后在设置里面点击【隐私】。
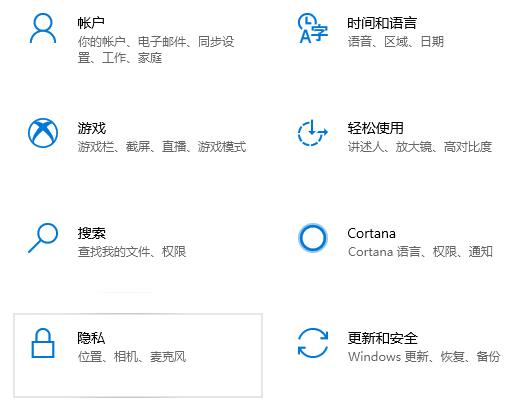
3、关闭允许应用使用广告ID的开关即可。
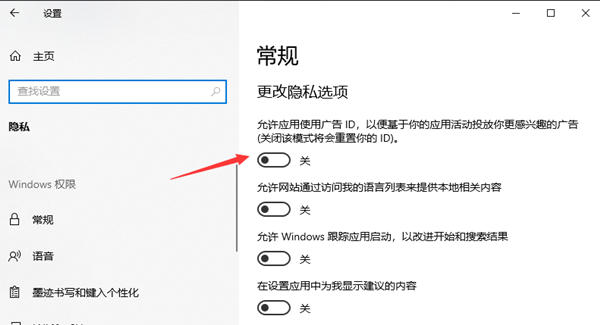
方法二:
1、打开控制面板,左键双击Internet选项。
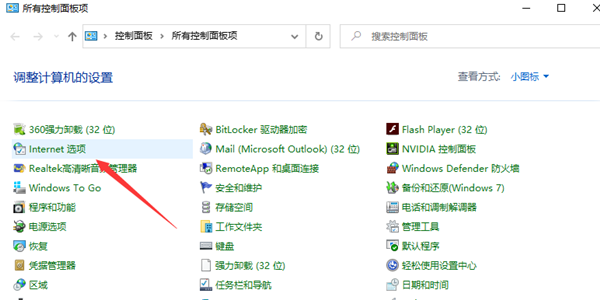
2、进入Internet 属性窗口,点击,隐私,在隐私标签下勾选“启用弹出窗口阻止程序(B)”,再点击设置。
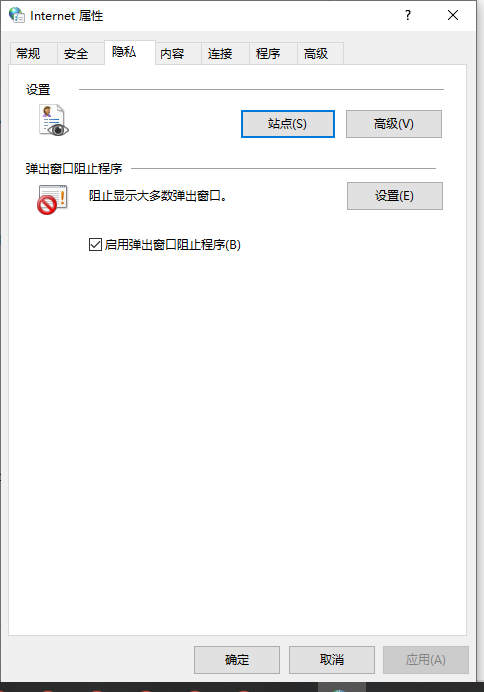
3、进入窗口,看到:弹出窗口当前已被阻止(我们可以设置将特定网站添加到下表中,允许来自该站点的弹出窗口),默认通知和阻止级别中的阻止弹出窗口时显示通知栏(N)和阻止级别(B)中:阻止大多数自动弹出窗口,点击:关闭。
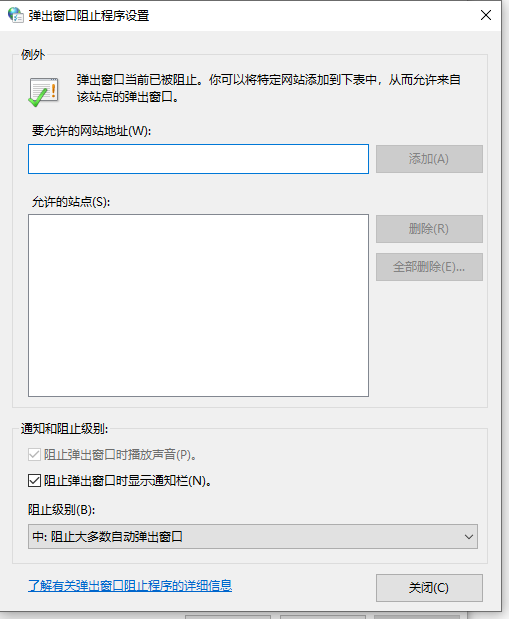
4、回到Internet 属性隐私标签窗口,点击应用。
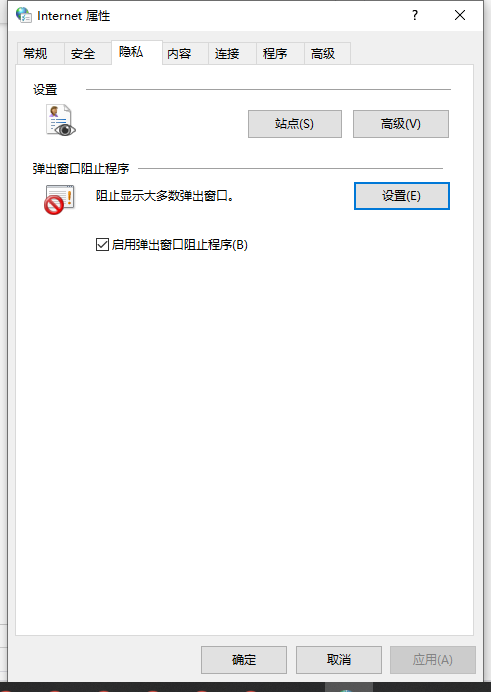
5、回到Internet 属性窗口,再点击确定,完成。
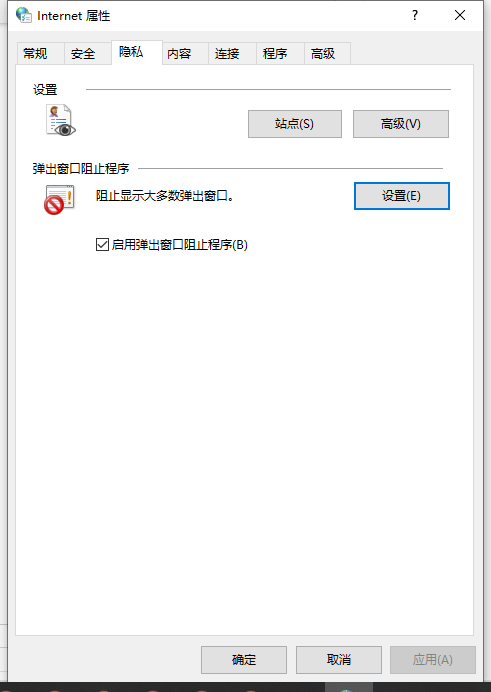
以上就是Win10如何永久关闭桌面弹出广告的方法啦,希望能帮到你。
相关文章:
1. 企业 Win10 设备出现开始菜单和任务栏快捷方式消失问题,微软展开调查2. AIX上克隆rootvg的操作方法 3. Mac版steam错误代码118怎么解决?Mac版steam错误代码118解决教程4. 苹果 macOS 11.7.3 更新导致 Safari 收藏夹图标无法正常显示5. mac程序没反应怎么办 mac强制关闭程序的方法6. UOS怎么设置时间? 统信UOS显示24小时制的技巧7. deepin20时间显示不准确怎么调整? deepin时间校正方法8. uos如何安装微信? uos系统微信的安装教程9. 统信uos系统怎么进行打印测试页和删除打印机?10. 统信UOS个人版(V201030)正式发布 新增功能汇总
排行榜

 网公网安备
网公网安备