文章详情页
Win10系统打印图片中间空白怎么办?Win10系统打印图片中间空白的解决方法
打印已经成了我们办公或者学习生活中不可缺少的一项,可以带给我们许多便捷。我们使用Win10系统进行打印的时候,有时候会出现打印图片中间出现空白的情况,那这种情况要怎么解决呢,下面给大家带来详细的解决方法。
解决方法如下
处理方法一
不要直接打开图片点击打印,选中图片点击右键选择打开方式,在打开方式中找到一些其他的软件(比如系统自带的画图),通过其他软件打开此图片。
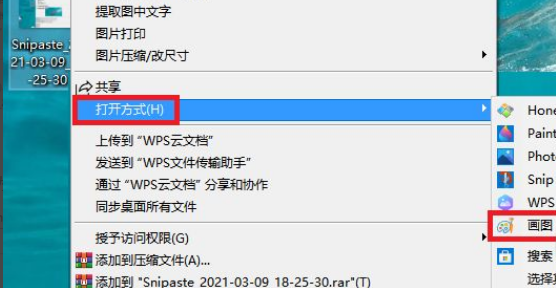
通过软件(以画图为例)打开后,点击文件菜单中的打印选项进行打印。
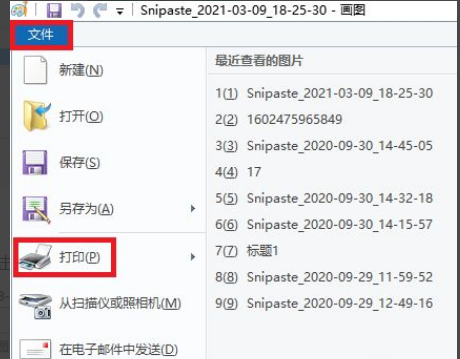
处理方法二
打开设置—Windows更新,重复点击暂停更新7天直到选项变成灰色,将系统更新暂停。
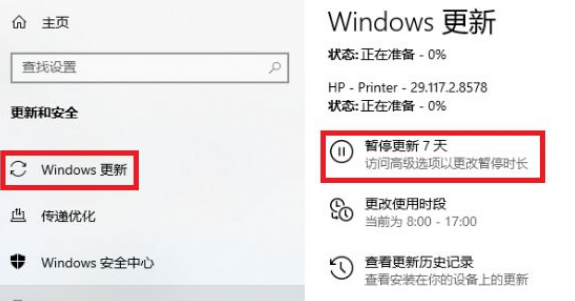
打开控制面板—卸载程序。
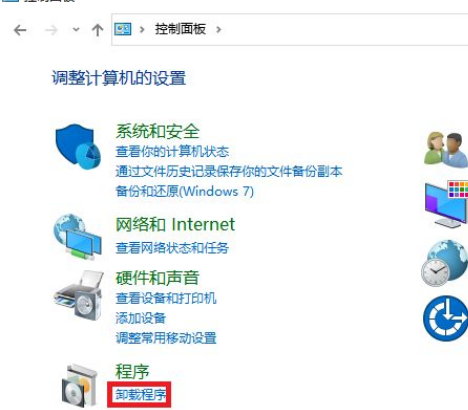
点击左侧查看已安装的更新。
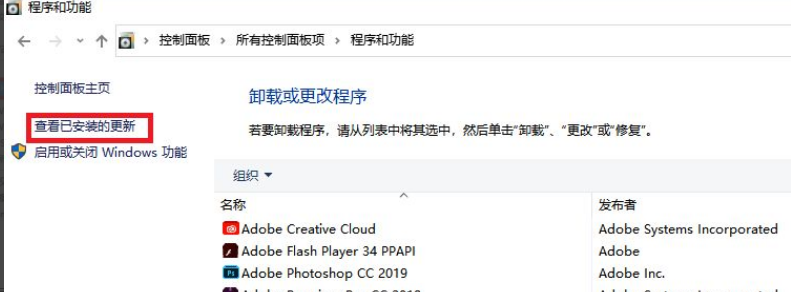
在其中找到KB5000808的更新补丁,选中后右键卸载,卸载完成后请重启计算机。
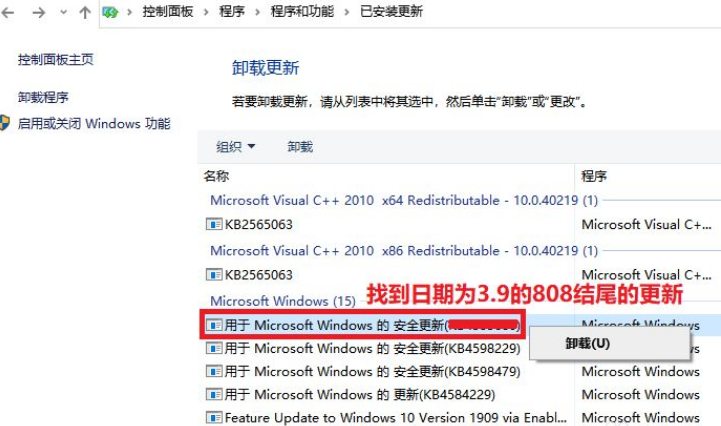
相关文章:
排行榜
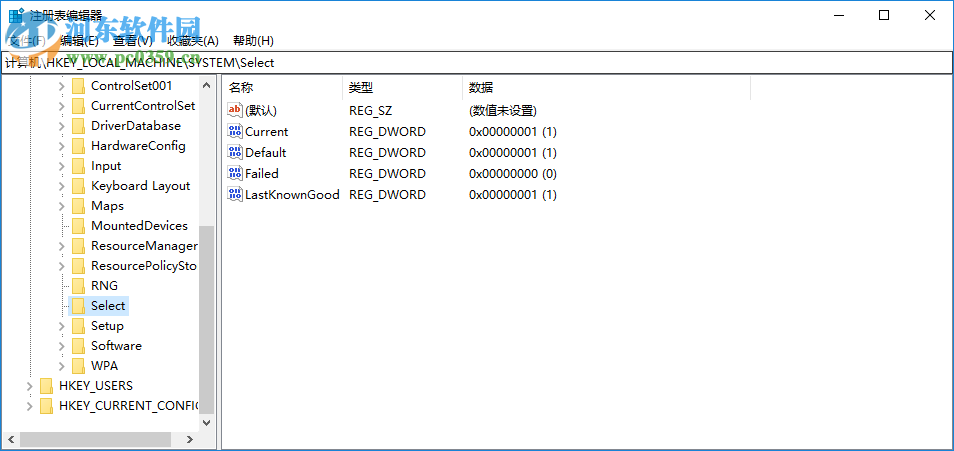
 网公网安备
网公网安备