文章详情页
Win10微软商店怎么安装不了软件?Win10微软商店无法安装软件解决方法
浏览:59日期:2022-06-21 16:40:18
大家都知道win10系统自带微软应用商店,但是在使用过程中难免会遇到一些情况,就有用户跟小编反映自己的微软商店无法安装软件,这该怎么办?遇到问题不要着急,下面我们就来看看微软商店无法安装软件的解决方法。
可以参考下面方法处理:
1、首先返回桌面,单击开始按钮,如下图所示。
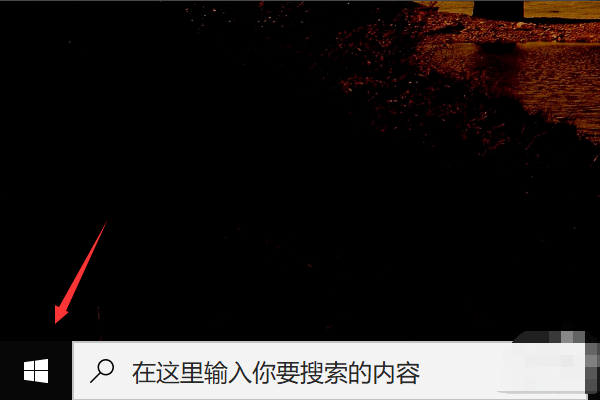
2、开始菜单点击windows系统进入,如下图所示。
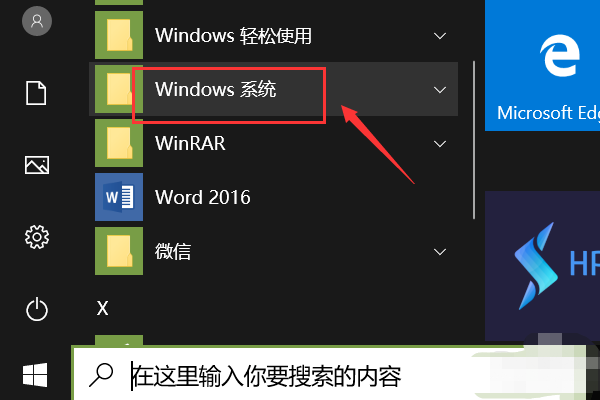
3、右键单击命令提示符,选择更多-以管理员身份运行,如下图所示。
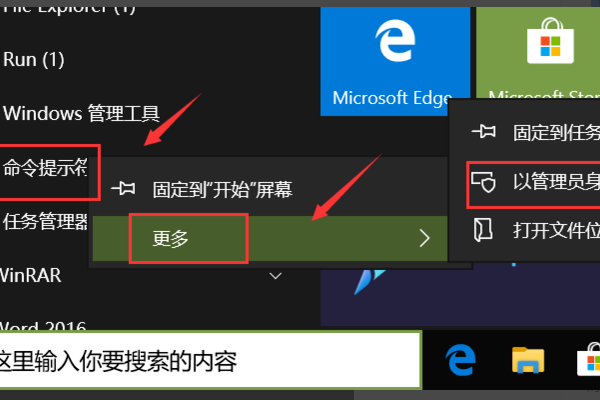
4、命令窗口输入wsreset回车,如下图所示。
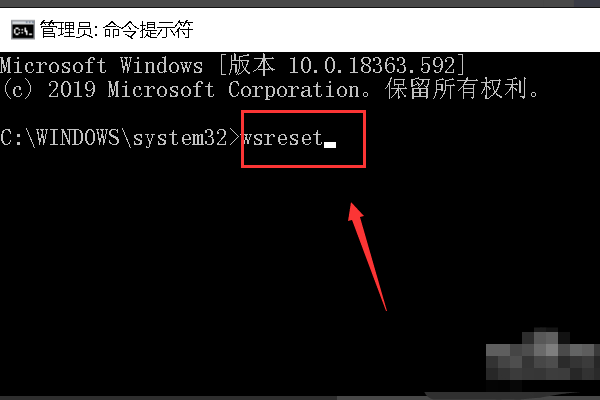
5、等1分钟重新进入Microsoft store, 如下图所示。
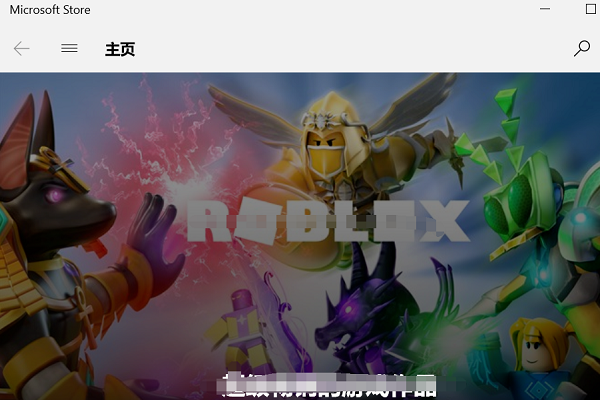
6、然后找到要安装的应用,点击获取,如下图所示。
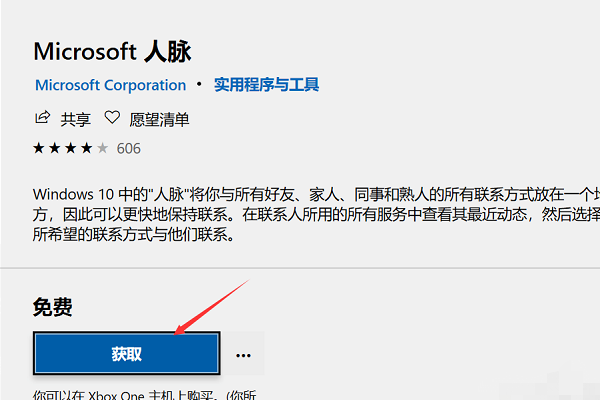
7、最后就看到已经可以正常安装,安装完成,点击启用即可,如下图所示。
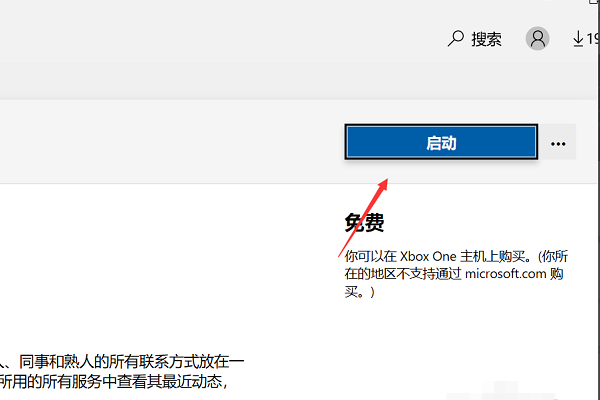
相关文章:
1. win XP系统的电脑无法连接苹果手机怎么解决2. 鼠标怎么设置为左手? deepin20左手鼠标设置方法3. Win10专业版hiberfil.sys可以禁用删除吗?4. 中兴新支点操作系统全面支持龙芯3A3000 附新特性5. 如何使用Xmanager远程连接Centos6.5?6. Win10重置后驱动要重新装吗?Win10重置后驱动还在吗?7. Win10系统如何阻止一切弹窗广告?Win10系统阻止一切弹窗广告办法8. Windows 注册表LastKey键值的设置技巧9. 如何在电脑PC上启动Windows11和Linux双系统10. 通过修改注册表来提高系统的稳定安全让计算机坚强起来
排行榜

 网公网安备
网公网安备