文章详情页
Win10电脑键盘失灵无法使用怎么办?
浏览:79日期:2022-06-21 18:13:33
很多朋友在使用电脑时,键盘突然失灵了,不知道是什么原因导致的,也不知道该如何解决,接下来小编就和大家聊聊win10电脑无法使用键盘的解决方法吧。
方法一:更新驱动程序
1、右键“此电脑”,找到“管理”点开。
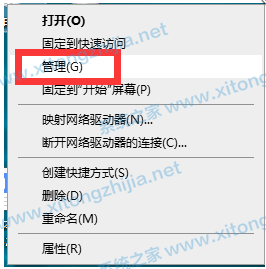
2、进入计算机管理界面,左边找到“设备管理器”双击点开。
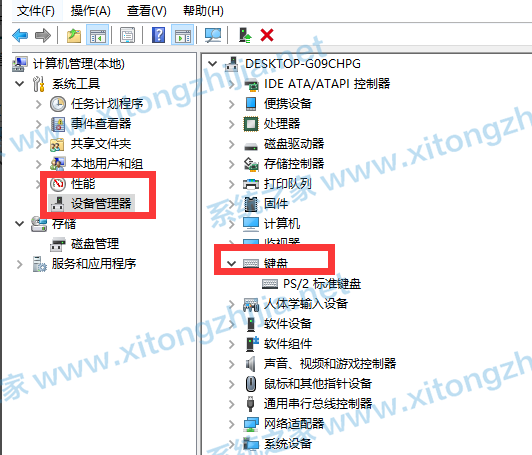
3、右边找到“键盘”双击打开,然后右键选择“更新驱动程序”,重启电脑。
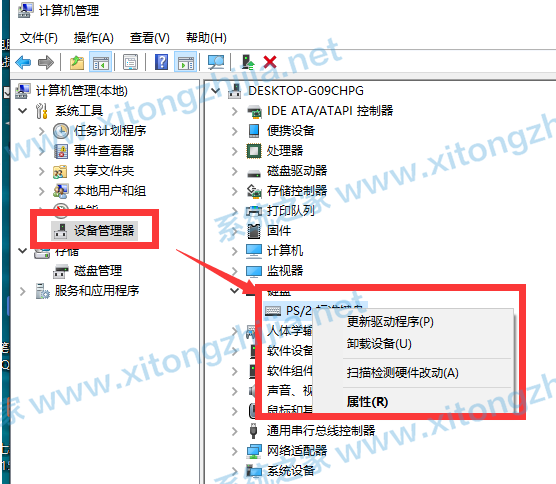
方法二、暂时先使用虚拟键盘
1、当然也有可能是我们的键盘确实坏了,此时的话,我们要是急着使用的话,点击电脑桌面左下角的开始按钮-点设置。
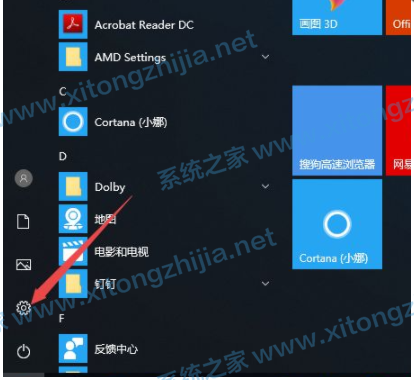
2、然后我们点击轻松使用。

3、在轻松应用里面我们点击键盘。
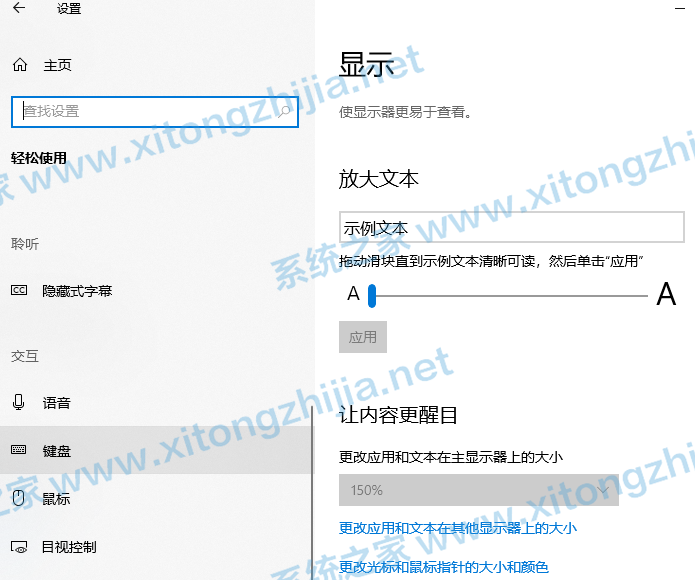
4、弹出的界面,我们将使用屏幕键盘的开关打开。
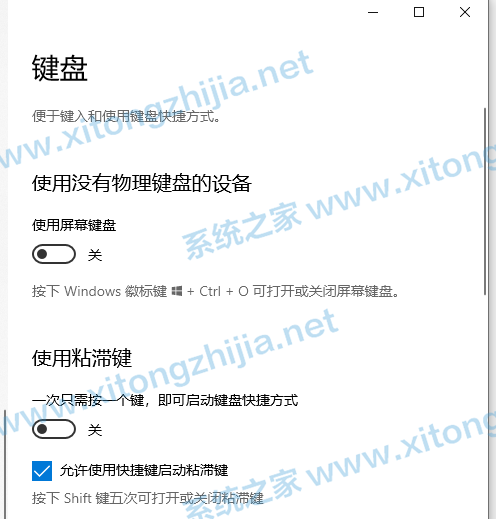
5、这样我们就开启了屏幕键盘了。
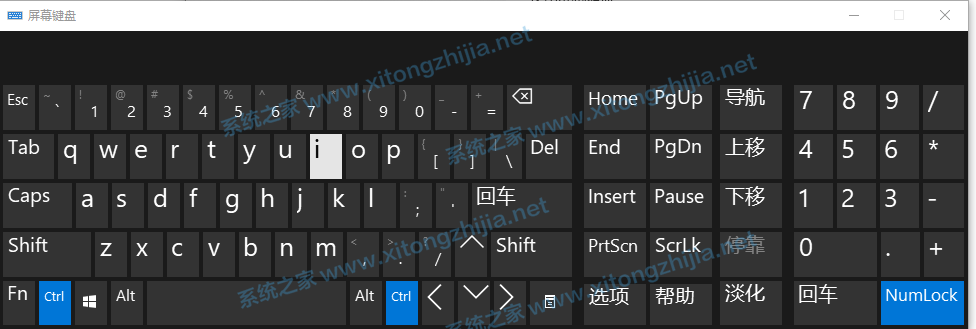
以上就是和大家讲述的win10系统电脑键盘不能用的解决方法了,大家在出现这种问题时可以通过上面的方法来应对,希望这些方法对大家有帮助。
相关文章:
1. win7能不能玩恐鬼症详细介绍2. Ubuntu Gnome下修改应用图标icon办法3. 如何在MacBook上安装OS X 10.9系统?Mac安装OS X 10.9系统教程4. Win7系统更新声卡提示安装realtek hd audio driver失败的解决方法5. Win10系统中怎么设置隐藏账户?6. OS X系统帐户密码重设的5种方法7. 银河麒麟操作系统(KyLin)常用问题及解决方法8. msi微星gs63vr6rf-016cn笔记本U盘如何安装win7系统 安装win7系统方法介绍9. 如何解封Win10被禁的Xbox One帐号?10. Windows7系统缓存空间怎么设置?
排行榜
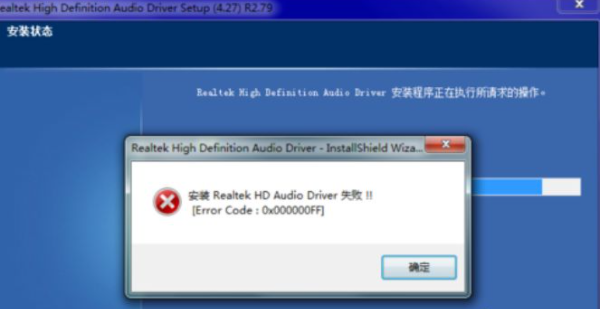
 网公网安备
网公网安备