文章详情页
Win10电脑右下角出现的广告怎么关闭?Win10右下角广告弹窗屏蔽方法
有些朋友在使用Win10电脑的时候发现右下角时不时会弹出一些广告信息,大部分都是游戏的广告,应该怎么做才能避免被这些广告弹窗骚扰呢,今天好吧啦网小编就来讲讲方法,那么当Win10电脑右下角出现广告的时候应该怎么办,就几个步骤,跟着操作就行了。
Win10右下角游戏广告屏蔽方法:
方法一:任务栏里关闭通知
1、首先,当我们遇到闪烁弹窗出现的时候,先不要关闭,电脑底部右键打开,”任务栏“设置。
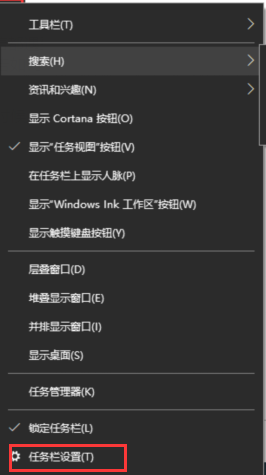
2、在任务栏下,找到在”通知“选项,点击'选择哪些图标显示在任务栏上"按钮。
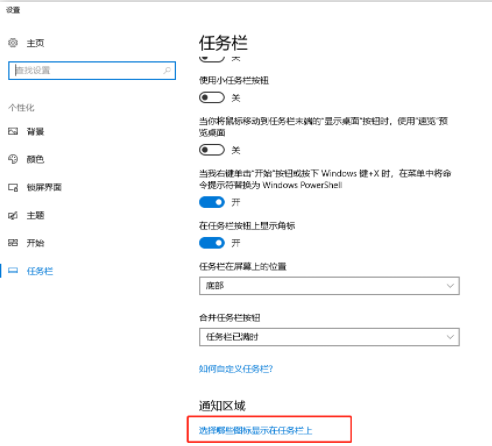
3、列举出来的图标都是曾经出现你任务栏上的,即便是你已经关闭了弹窗,这里依旧是有记录的,你看看最近都有哪些广告弹窗。
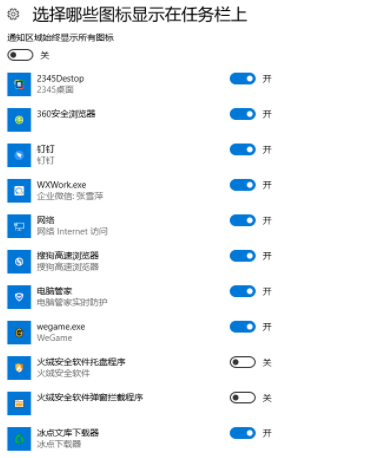
方法二:找“进程”
1、快捷键”Ctrl+shift+ESC“调出”任务管理器“。点击”进程“,在应用下可看到正在运用的所有程序。
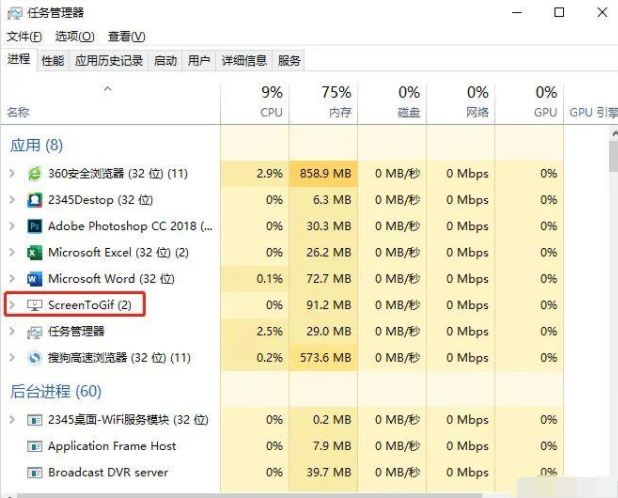
2、根据我们第一步得到的进程名可以直接在任务管理器中找到对应的进程。右键直达文件所在位置。
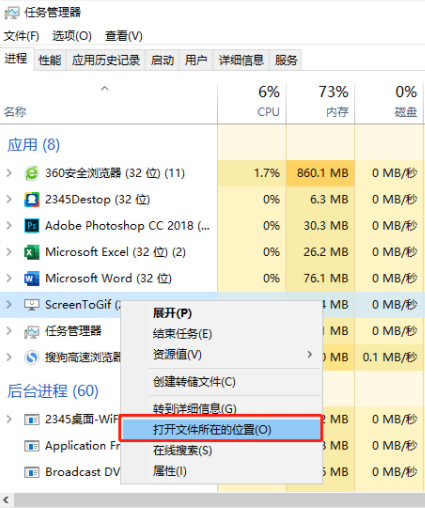
3、接着我们需要删除文件,防止再次弹出游戏广告,找到对应的文件删除,闪烁弹窗广告就去除了,删除时需记一下文件名。
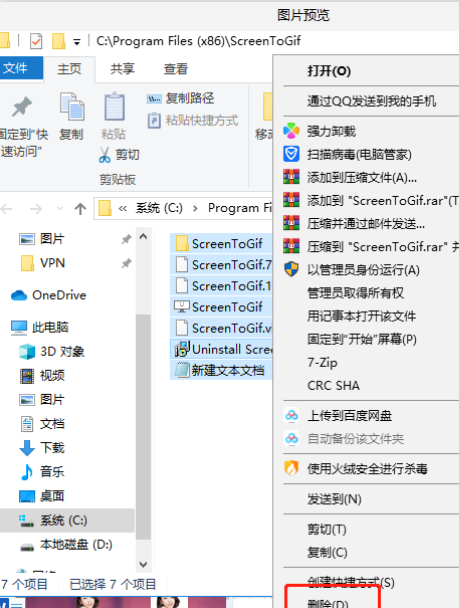
4、避免再次出现弹窗,可以新建一个同名文件,这样就不会再次生成广告了。
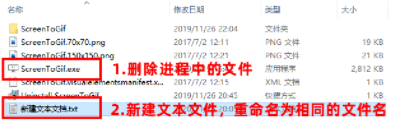
以上就是当Win10电脑右下角弹出广告时的解决方法,希望能帮助到大家。屏蔽掉这些广告可以让电脑使用体验更好,如果觉得烦也可以直接把发送弹窗广告的软件给卸载掉,要是确实需要这款软件,那么只好使用上面的方法禁掉弹窗通知功能。
相关文章:
1. mac系统怎么提取图片中的文字? Mac复制图片上文字的技巧2. uos如何安装微信? uos系统微信的安装教程3. Win11系统搜索不到蓝牙耳机怎么办?Win11搜索不到蓝牙耳机解决方法4. 世界上最流行的操作系统不是Linux或者Windows,而是MINIX5. OPENBSD上的ADSL和防火墙设置配置6. grub2引导freebsd详解7. Linux Mint系统怎么卸载程序? Linux卸载不需要应用的技巧8. mac程序没反应怎么办 mac强制关闭程序的方法9. freebsd 服务器 ARP绑定脚本10. 苹果 macOS 11.7.3 更新导致 Safari 收藏夹图标无法正常显示
排行榜

 网公网安备
网公网安备