怎么删除Win11中的临时文件?Win11删除临时文件的两种方法
Windows在使用过程中会增加很多临时文件,包含了升级日志文件,临时 Internet 文件,设备驱动程序包等等,这些临时文件会占用电脑的内存,时间一长就会使电脑的运行速度变慢。今天小编要教大家怎么删除Win11中的临时文件。
1.使用设置菜单
1、按Windows键,然后打开“设置”菜单。
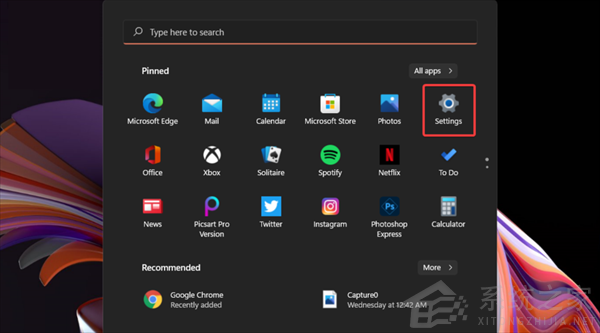
2、选择System部分,然后导航到Storage。
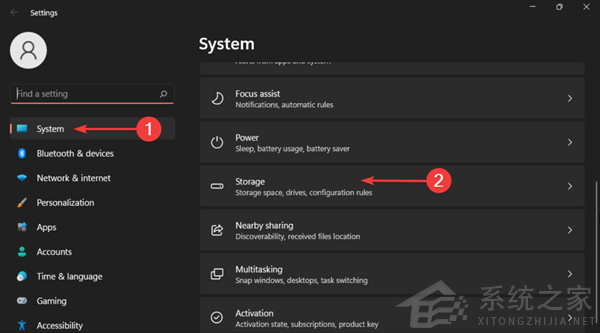
3、单击临时文件部分。
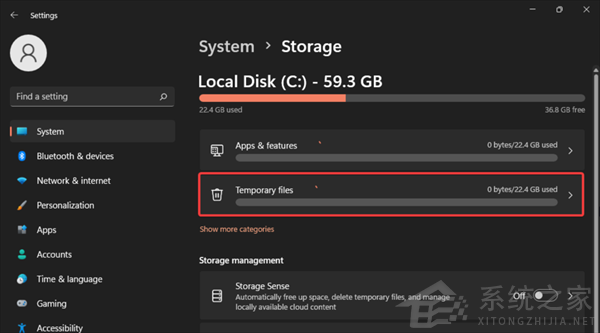
4、选中要删除的所有文件,然后单击“删除文件”按钮。
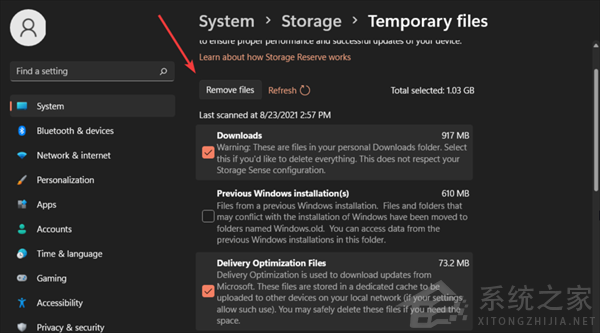
2. 尝试磁盘清理
1、按Windows key,然后键入磁盘清理,然后打开它。
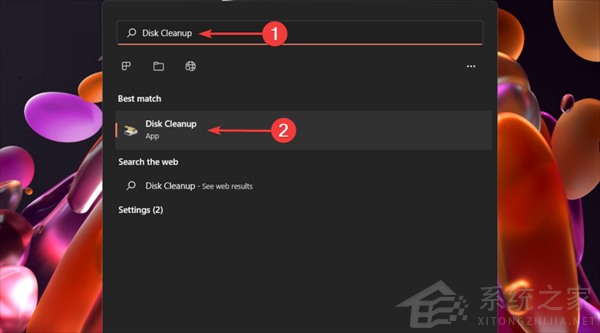
2、选中要删除的文件,然后单击OK。
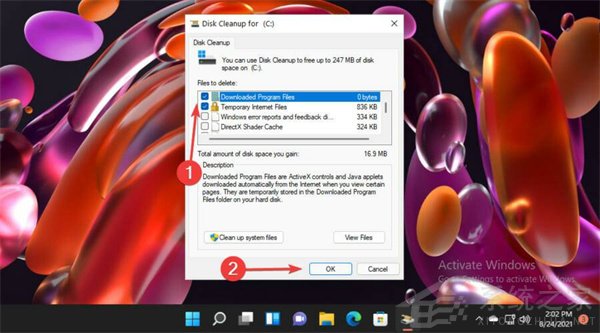
3、您也可以选择清理系统文件。
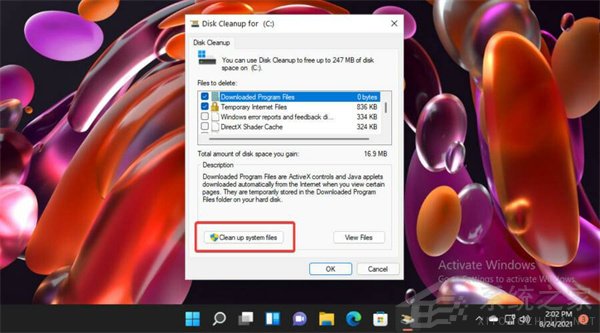
4、选中要删除的文件,然后单击OK。
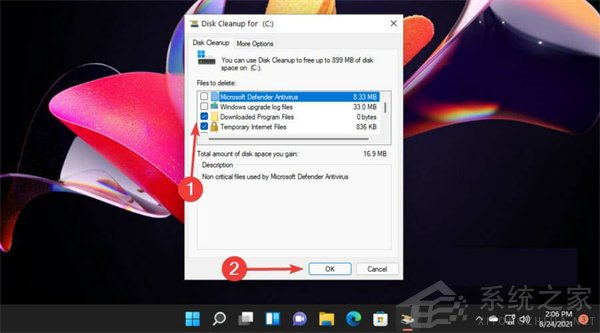
5、要确认更改,请单击“删除文件”按钮。
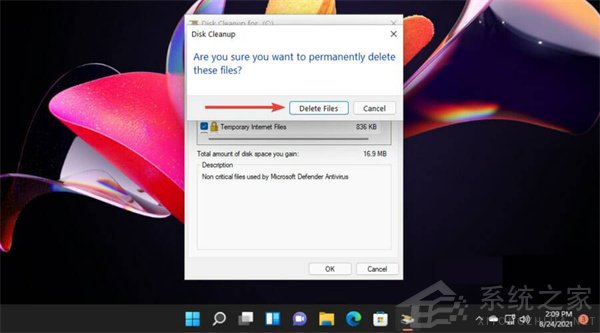
正如您可能预测的那样,磁盘清理代表一个 Windows 内置实用程序,它允许您通过删除不需要的临时文件来清理存储空间。
3.从临时文件夹中删除文件
3.1 使用文件资源管理器
1、使用以下键盘快捷键:Windows+R。
2、在“运行”对话框中,键入%temp%,然后单击“确定”。

3、选择您需要删除的文件,然后单击标记为垃圾箱的删除图标。
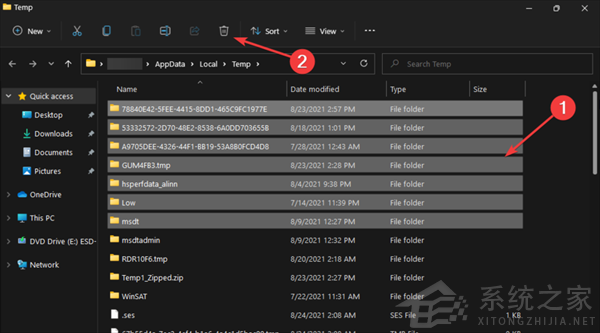
3.2 使用命令提示符
1、按Windows键,键入cmd,然后选择以管理员身份运行。
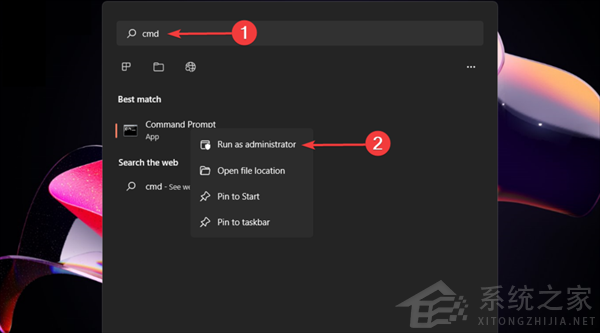
2、复制并粘贴以下命令,然后按Enter键:del /q/f/s %TEMP%*
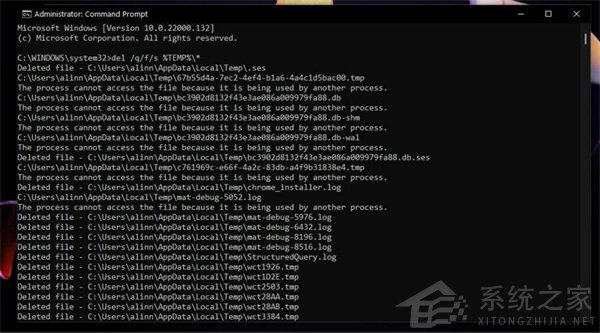
3、现在所有不需要额外权限的临时文件都将被删除。
这两种方式支持您删除 Temp 文件夹中的文件。考虑第一个手动表示,而运行命令提示符会创建更自动的结果。
相关文章:
1. deepin20时间显示不准确怎么调整? deepin时间校正方法2. audiodg.exe是什么进程?Win10系统下audiodg.exe占cpu大怎么办?3. Win7系统点击音量图标没反应怎么办?4. 让修改过的注册表快速生效的方法5. Win10 21H1专业版怎么禁止安装软件?6. Win7如何取消开机密码?Win7系统开机密码破解步骤7. win XP系统的电脑无法连接苹果手机怎么解决8. win10搜狗输入法开启语音输入文字的方法9. Mac版steam错误代码118怎么解决?Mac版steam错误代码118解决教程10. 如何使用Xmanager远程连接Centos6.5?

 网公网安备
网公网安备