文章详情页
Win11怎么进入安全模式 Win11进入安全模式的三种方法
浏览:110日期:2022-06-22 13:13:44
我们有时候需要进入安全模式,特别是当我们的系统出现应用程序冲突、硬件冲突或是中了病毒等问题,都可以在安全模式中进行排查和解决,那么Win11怎么进入安全模式?今天小编就为大家带来了相关教程,一起来看一下吧。
win11系统怎么进入安全模式:
方法一:
1、首先我们进入系统设置,然后在左边栏中选择“windows更新”
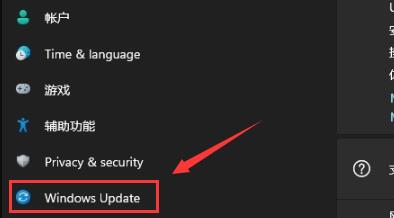
2、然后在其中找到“恢复”选项进入。
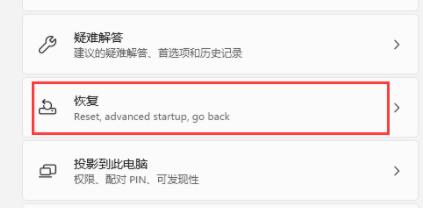
3、然后在恢复选项下方点击高级启动中的“立即重新启动”
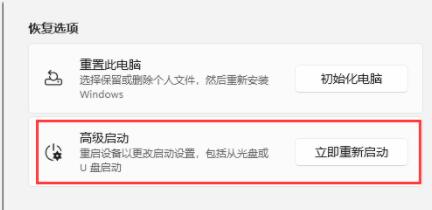
4、重启后进入如下界面,选择“疑难解答”
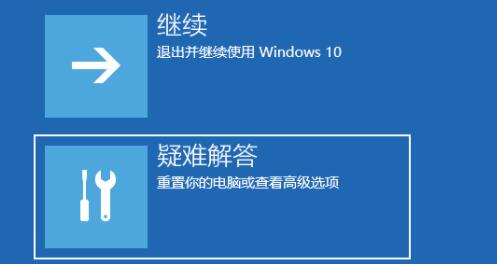
5、然后点击“高级选项”
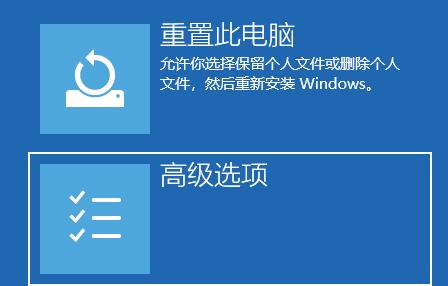
6、再进入“启动设置”
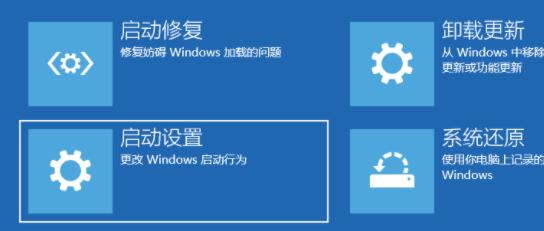
7、上面的文字都不需要管,点击右下角的“重启”
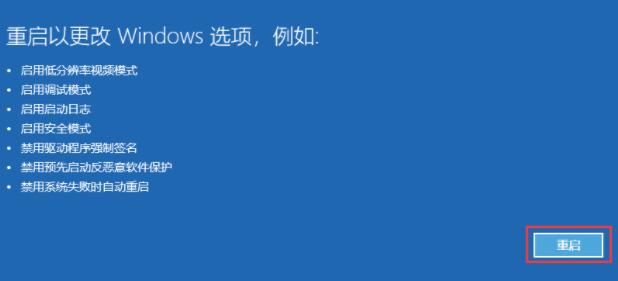
8、最后根据提示按下键盘上的“F4”就可以进入安全模式了。
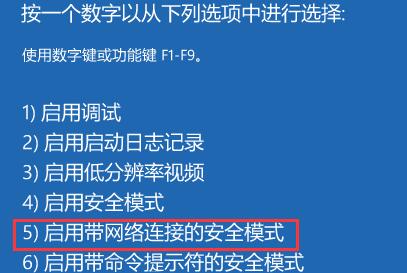
方法二:
1、首先按下键盘“win+r”打开运行,输入“msconfig”回车确定。
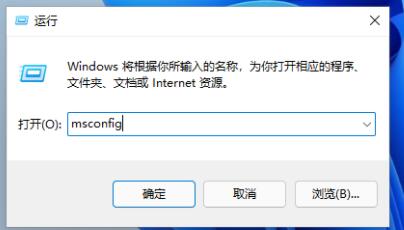
2、接着进入“引导”选项卡,并勾选“安全引导”。
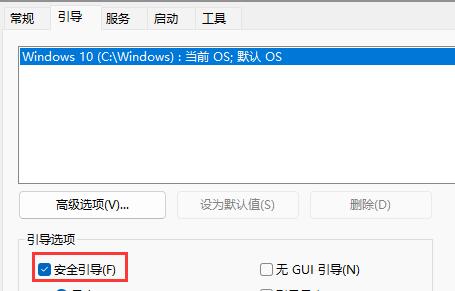
3、然后选中“最小”并点击“确定”,再重启电脑就可以进入安全模式了。
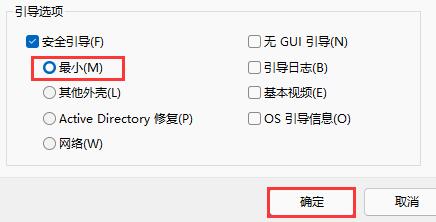
方法三:
1、如果我们是因为电脑出现错误需要进入安全模式,其实最好的解决方法是重装系统。
2、本站提供的系统非常稳定,不会出现错误,而且安装迅速,根据教程操作几分钟即可完成。
相关文章:
1. Windows7系统资源怎么看?2. Win10系统不能调整任务栏大小怎么办?Win10系统不能调整任务栏大小的解决方法3. 基于 Ubuntu 的 elementary OS 7 版本发布 附官方下载4. 苹果 macOS 13.2 开发者预览版 Beta 2 发布5. Win11分辨率调到了推荐但还是有黑边的解决方法6. Win7系统如何自定义修改鼠标指针样式?7. Win7纯净版没有USB驱动怎么办?Win7系统没有USB驱动解决教程8. 每次重启Win7系统后打印机都显示脱机该怎么办?9. Win10系统hyper-v与vmware不兼容怎么办?10. WinXP系统提示“Windows无法配置此无线连接”怎么办?
排行榜

 网公网安备
网公网安备