文章详情页
联想小新如何重装Win10系统?联想小新重装Win10教程
浏览:81日期:2022-06-22 14:19:38
联想小新电脑性能稳定,受到很多用户的喜欢,但是遇到问题时,也需要重装系统来解决。那联想小新如何重装Win10系统呢?下面小编就以U盘装联想win10为例,给大家讲讲详细的操作方法。
操作教程:
1、首先我们下载魔法猪软件并打开。
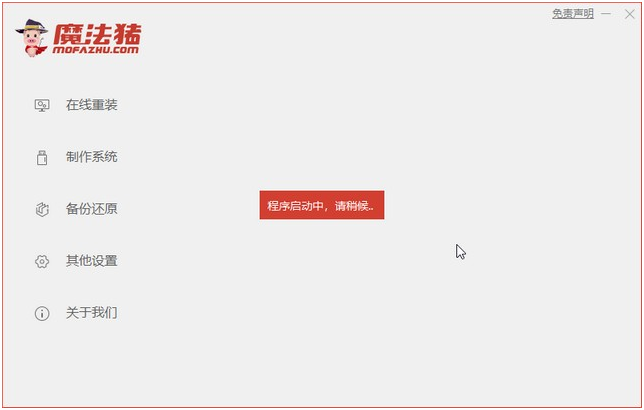
2、选择制作系统,然后点击制作U盘,需要注意的是我们在下载安装的时候需要将电脑里的杀毒软件关闭,避免其影响网速。
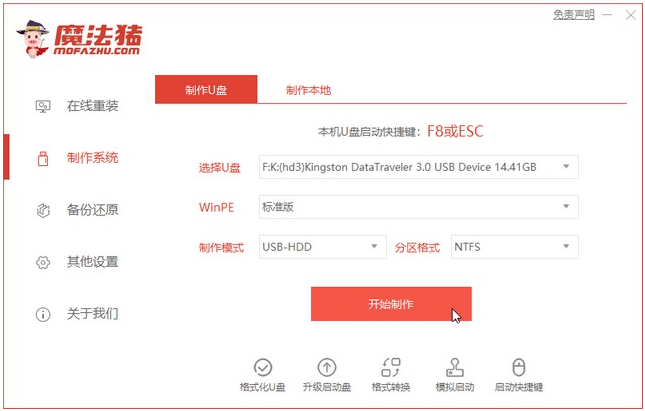
3、接下来系统会弹出这么一个窗口,我们点击确定就好了(有资料的备份好资料)。
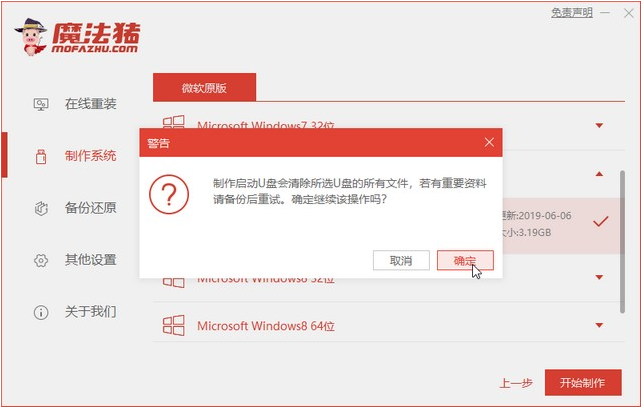
4、下载安装资源,制作启动盘,制作完后成之后需要重启电脑。
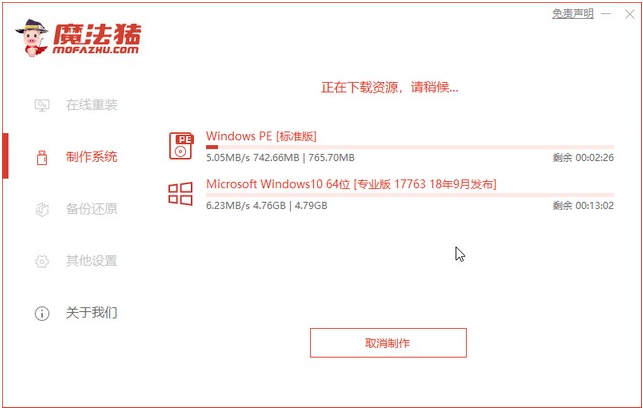
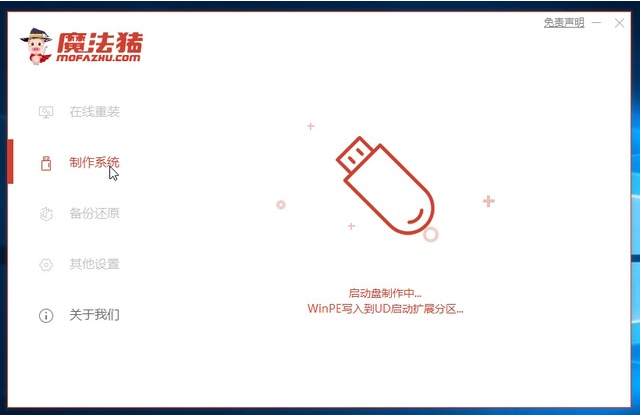
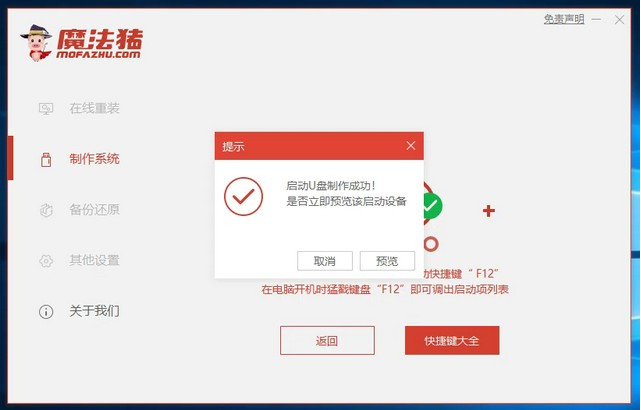
5、重启完电脑之后插上U盘开机,快速按F12,在引导菜单中选择U盘,我们需要返回主页面继续安装。
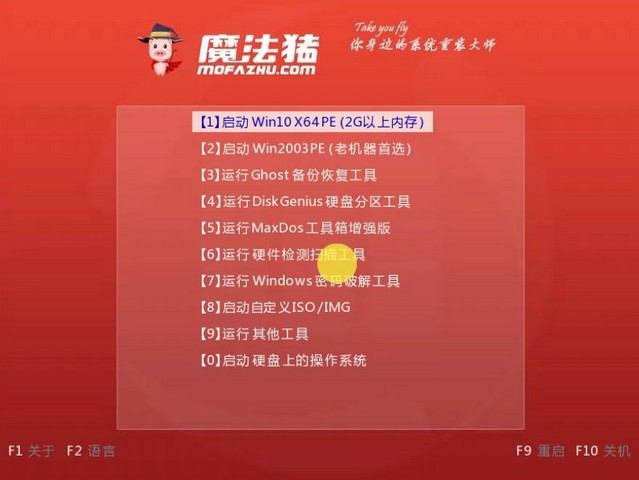
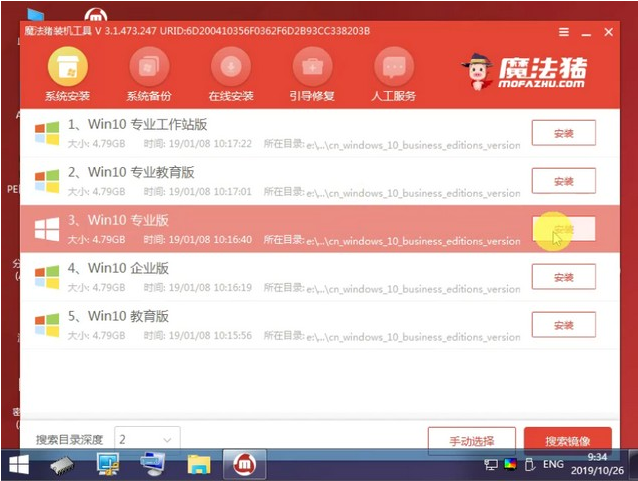
6、我们将系统装在C盘里面。
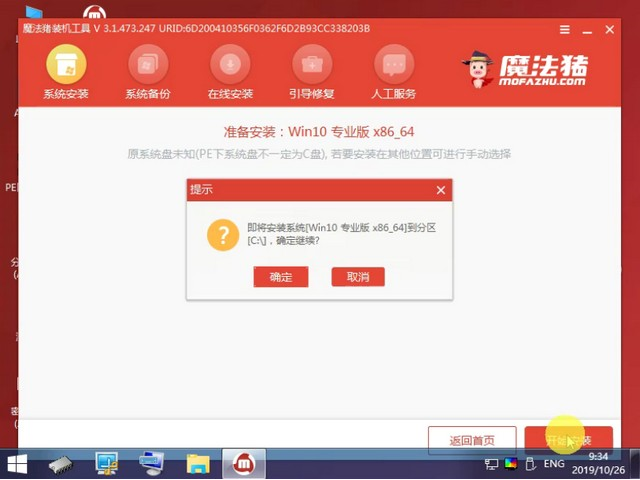
7、安装完成之后我们需要继续重启电脑。
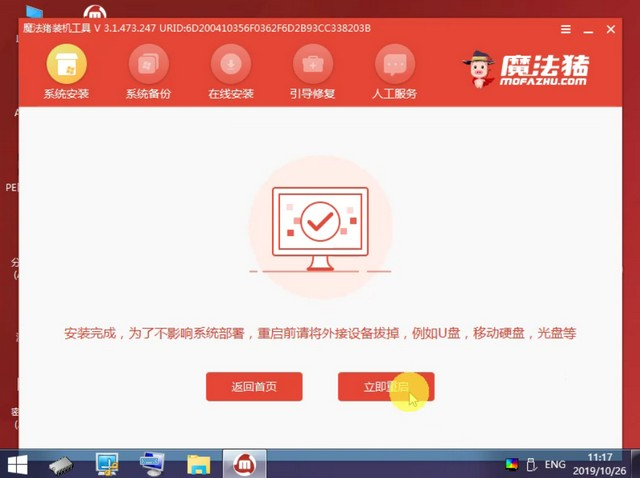
8、重启完成进入桌面,如下图。
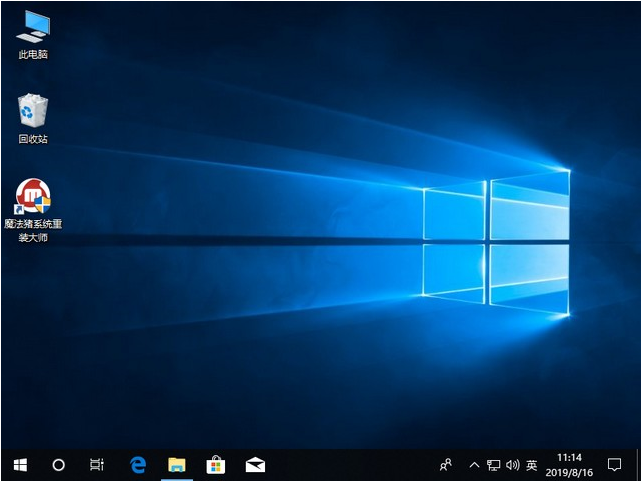
以上就是对于联想小新装win10系统的详细教程啦。
相关文章:
1. win7系统桌面异常怎么办?解决win7桌面异常的方法2. 鼠标怎么设置为左手? deepin20左手鼠标设置方法3. Win10系统两台电脑怎样共享打印机?4. 华硕GM501GS笔记本怎么安装win7系统 安装win7系统操作说明5. 统信uos系统怎么管理打印界面和打印队列?6. Win11笔记本电源计划怎么设置?Win11设置电源计划为高性能的方法7. 通过修改注册表来提高系统的稳定安全让计算机坚强起来8. 华硕STRIX S7VI笔记本怎么安装win7系统 安装win7系统方法说明9. Win7文件夹属性没有安全选项怎么办?Win7文件夹没有安全属性解决教程10. Win8系统是否只查看安全传送的网页内容如何关闭?
排行榜
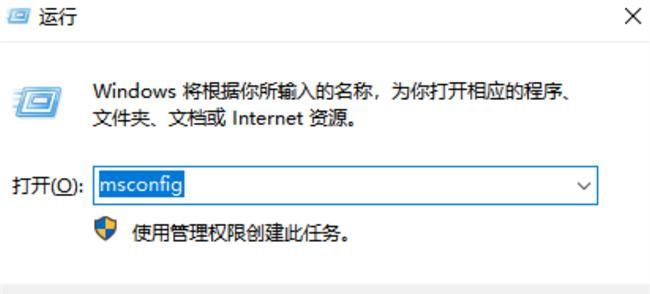
 网公网安备
网公网安备