文章详情页
Win10如何关闭电脑桌面?Win10关闭电脑桌面的方法
浏览:61日期:2022-06-22 16:19:10
电脑桌面是我们系统使用时非常重要的载体,但是电脑桌面也是可以被我们直接关闭的,那么Win10系统的电脑应该如何关闭电脑桌面呢?下面就让小编来演示一下桌面关闭的步骤吧。
Win10关闭电脑桌面的方法
一、重启桌面
大多数情况下如果我们需要关闭桌面,就是因为桌面出现了故障,需要重启。
1、我们可以先打开“任务管理器”。
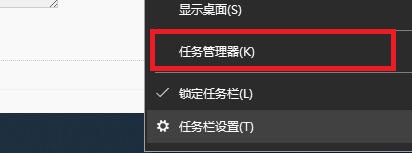
2、然后找到“桌面窗口管理器”,右键选中,点击“结束任务”。
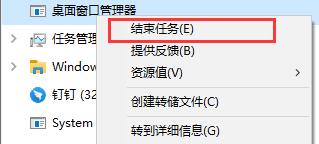
3、然后还是在任务管理器中,我们点击左上角“文件”,选择“运行新任务”。
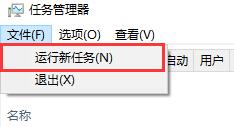
4、对话框中输入“explorer.exe”点击确定就可以重启桌面了。
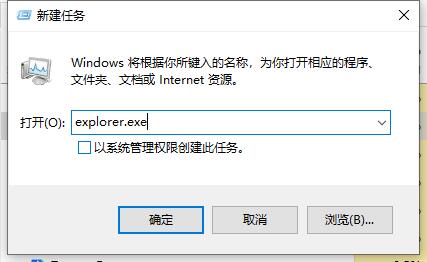
二、关闭桌面图标
如果我们只是想要桌面上的图标消失,其实不需要关闭整个桌面。
1、首先右键桌面空白处,选择“个性化”。
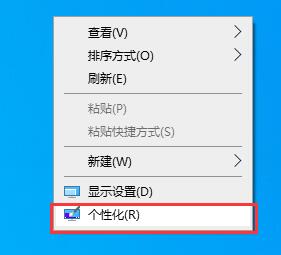
2、在个性化中,我们点击左侧的“主题”。
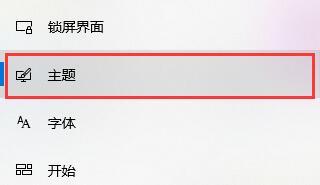
3、然后点击右边的“桌面图标设置”。
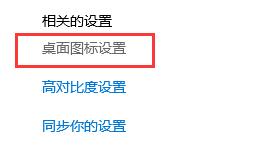
4、将桌面图标全部取消勾选,再点击下面的确定就可以了。
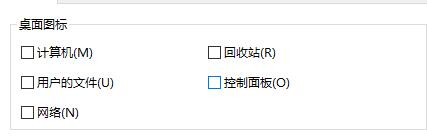
相关文章:
1. 如何从Windows 10升级到Windows 11?Win10升级到Win11的正确图文步骤2. 5代处理器能升级Win11吗?5代处理器是否不能升级Win11详情介绍3. 通过修改注册表来提高系统的稳定安全让计算机坚强起来4. Debian11怎么结束进程? Debian杀死进程的技巧5. Thinkpad e580笔记本怎么绕过TPM2.0安装Win11系统?6. 华为笔记本如何重装系统win10?华为笔记本重装Win10系统步骤教程7. 如何安装win10和win11双系统?win10和win11双系统安装详细教程8. Win11/Win10 上提供“试用”按钮 微软计划用“OneOutlook”替代原生“Mail”应用9. freebsd 服务器 ARP绑定脚本10. 中兴新支点操作系统全面支持龙芯3A3000 附新特性
排行榜

 网公网安备
网公网安备