Explorer.exe进程在Windows中应用技巧
本文主要介绍Windows系统中Explorer.exe这个重要进程的特点以及在各个操作系统中的应用技巧。
在Windows系列的操作系统中,运行时都会启动一个名为Explorer.exe的进程。这个进程主要负责显示系统桌面上的图标以及任务栏,它在不同的系统中有不同的妙用。
Explorer在Windows 9x中的应用
在Windows 9x中,这个进程是运行系统时所必需的。如果用“结束任务的方法来结束Explorer.exe进程,系统就会刷新桌面,并更新注册表。所以,我们也可以利用此方法来快速更新注册表,方法如下。
按下Ctrl+Alt+Del组合键,出现“结束任务对话框。在该对话框中选择“Explorer选项,然后单击“结束任务按钮,将出现“关闭Windows对话框。单击“否按钮,系统过一会儿将出现另一个对话框,告诉你该程序没有响应,询问是否结束任务。单击“结束任务按钮,则更新注册表并返回Windows 9x系统环境中。这比起烦琐的重新启动过程要方便多了?
Explorer在Windows 2000/XP中的应用
在Windows 2000/XP和其他Windows NT内核的系统中,Explorer.exe进程并不是系统运行时所必需的,所以可以用任务管理器来结束它,并不影响系统的正常工作。打开你需要运行的程序,如记事本。然后右击任务栏,选择“任务管理器,选中“进程选项卡,在窗口中选择Explorer.exe进程,单击“结束进程按钮,,接下来桌面上除了壁纸(活动桌面Active Desktop的壁纸除外),所有图标和任务栏都消失了,此时你仍可以像平常一样操作一切软件。
如果你想运行其他软件,但此时桌面上空无一物,怎么办?别着急,下面有两种可以巧妙地打开其他软件:
第一种方法:按下Ctrl+Alt+Del组合键,出现“Windows安全对话框,单击“任务管理器按钮(或是直接按下Ctrl+Shift+Esc组合键),在任务管理器窗口中选中“应用程序选项卡,单击“新任务,在弹出的“创建新任务的对话框中,输入你想要打开的软件的路径和名称即可。
第二种方法:在正在运行的软件上,选择“文件→打开,在“打开对话框中,点击“文件类型下拉列表,选择“所有文件,再浏览到你想打开的软件,右击它,在快捷菜单中选择“打开命令,就可以启动你需要的软件了。注意,此时不能够通过单击“打开按钮来打开软件,此种方法适用于大多数软件,Office系列除外。
通过结束Explorer.exe进程,还可以减少4520KB左右的系统已使用内存,无疑会加快系统的运行速度,为资源紧张的用户腾出了宝贵的空间。
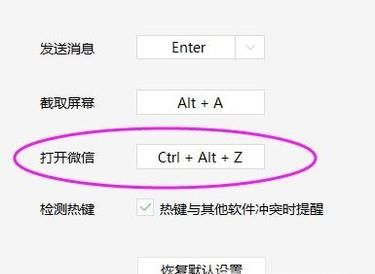
 网公网安备
网公网安备