文章详情页
Win10如何隐藏输入法图标?Win10隐藏输入法图标的方法
浏览:29日期:2022-06-23 10:02:07
当我们在Win10系统中使用输入法的时候,右下角就会显示语言栏还有输入法图标,有些小伙伴想要隐藏这些图标却不知道要如何操作,下面就让小编来教一教大家如何去隐藏输入法图标吧。
Win10隐藏输入法图标的方法
1、从开始菜单打开“设置”,选中“时间和语言;
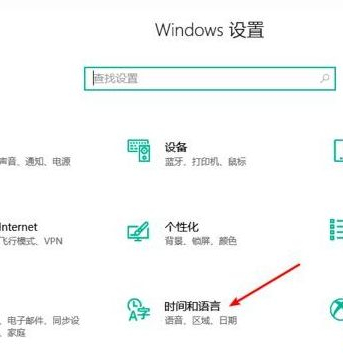
2、左侧选择“语言”并在右则找到【拼写、键入和键盘设置】点击进入;

3、接下来选择“高级键盘设置”;
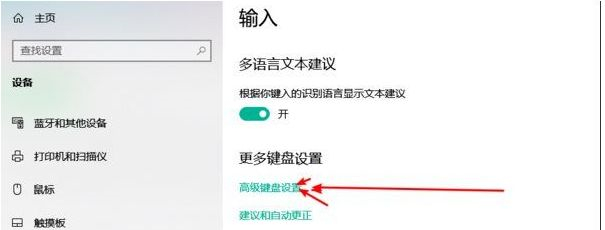
4、这里我们可以看到输入法图标设置,取消勾选“使用桌面语言栏”这一项;
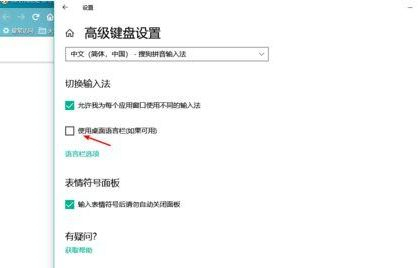
5、接下来我们还要去掉右下角的输入法图标,进入设置——个性化;
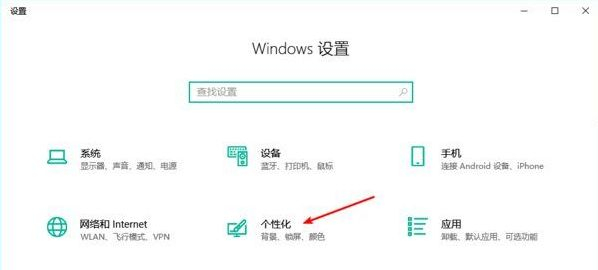
6、点击左侧的任务栏;然后点击右边的打开或关闭系统图标;
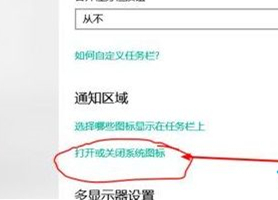
7、这里我们可以看到输入指示这一项,这里大家知道该怎么做了,开关,关闭即可。
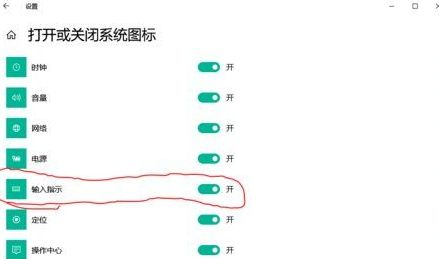
相关文章:
1. Win10 1909任务栏假死怎么办?Win10 1909任务栏假死解决方法2. 如何正确使用win10版 “画图3D”3. 如何在MacBook上安装OS X 10.9系统?Mac安装OS X 10.9系统教程4. Win7系统怎么禁用启用加载项?5. 苹果mac升级os x10.11.4后facetime失灵的详细解决教程6. Rundll32.exe是什么 Rundll32.exe有什么用7. 如何解决Linux下Too many open files问题8. Windows 2000下的Raw Socket编程9. 把Win8小键盘设置为开机启动的步骤10. Win11如何去除快捷方式的箭头?Win11去除快捷方式箭头方法
排行榜

 网公网安备
网公网安备