文章详情页
Win10优化大师怎么使用?Win10优化大师使用教程
浏览:74日期:2022-06-23 10:49:08
当我们电脑使用时间一旦变长,就容易会因为各种原因而变得卡顿,我们可以下载一个win10优化大师,可以让我们电脑编程流畅一点,今天小编来跟大家说说win10优化大师的使用教程,大家一起来看看吧。
1、首先下载并安装好win10优化大师工具。
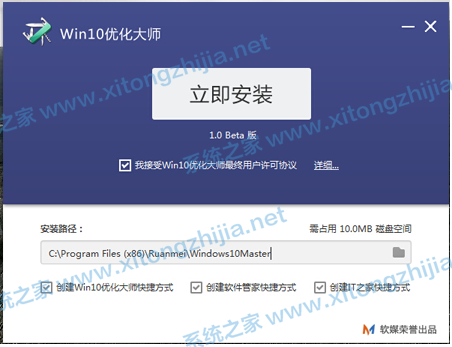
2、安装成功进入软件界面,接下来我们共同认识认识win10优化大师,点击【设置向导】。
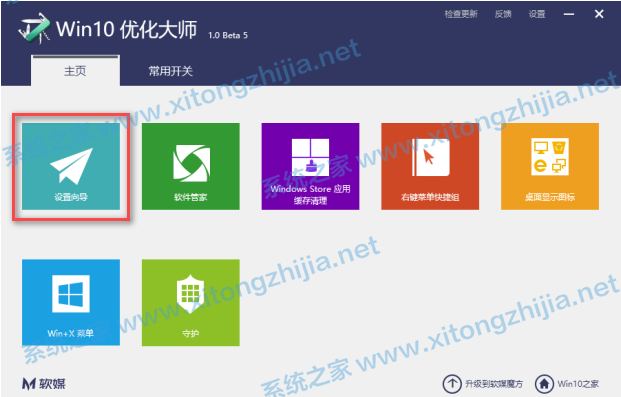
3、弹出一个设置窗口,设置好以后,点击【下一步】。
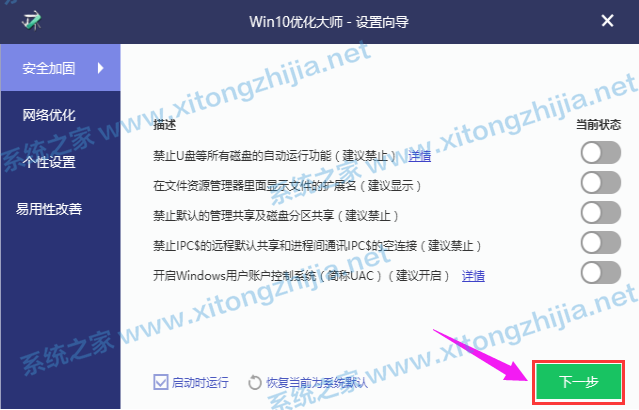
4、根据自己的操作习惯和使用需求,设置好后点击【下一步】。
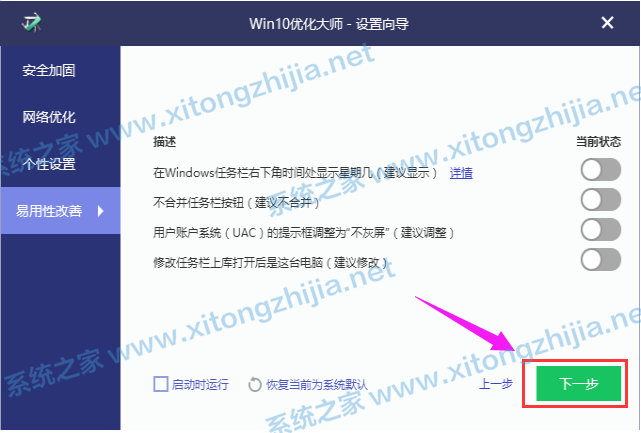
5、完成设置前需要再点击【完成】确认。
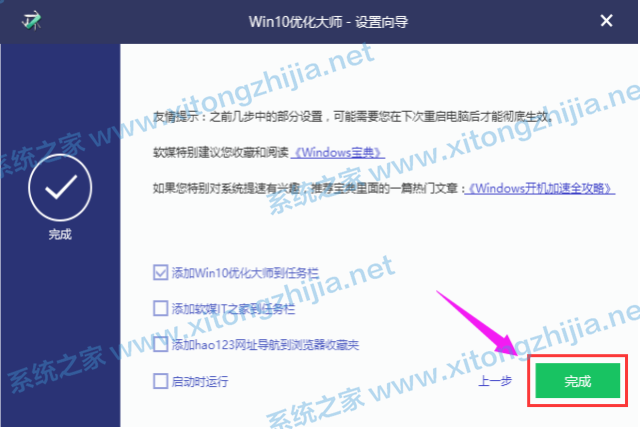
6、接着了解应用缓存清除。
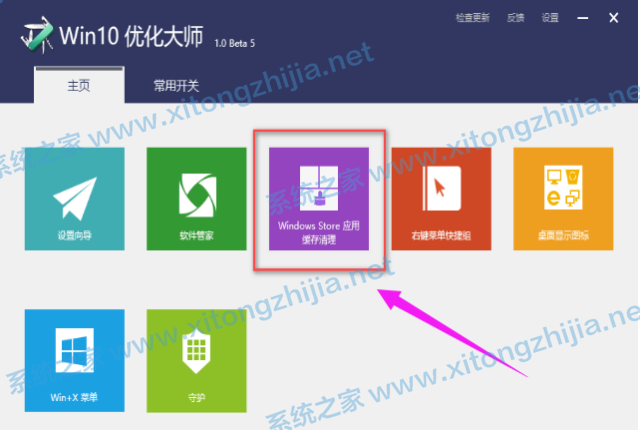
7、点开此模块,软件将系统上的软件罗列出来供用户选择,点击“扫描”。
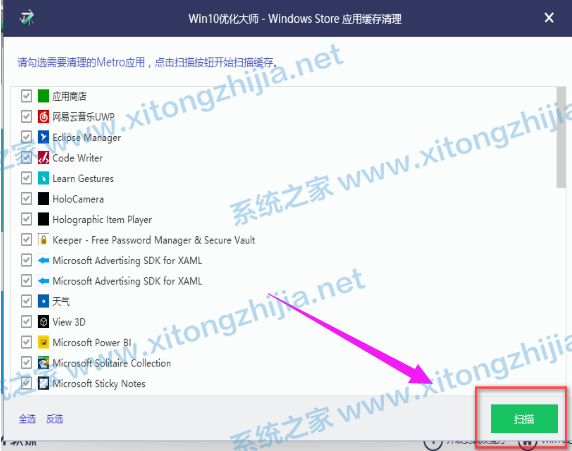
8、勾选的软件扫描垃圾文件,点击清理。
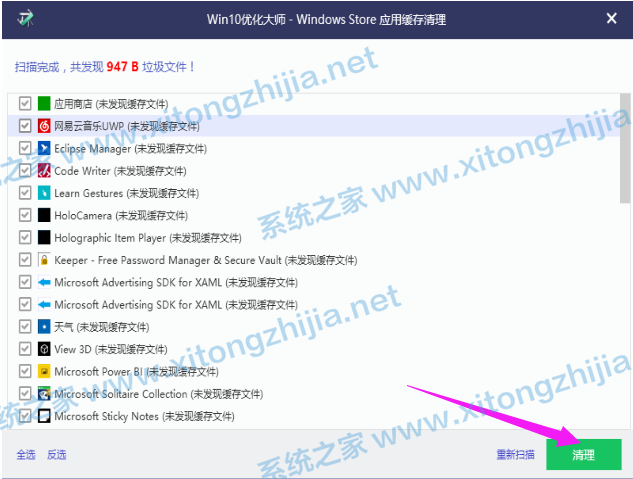
9、打开右键菜单快捷键此功能。
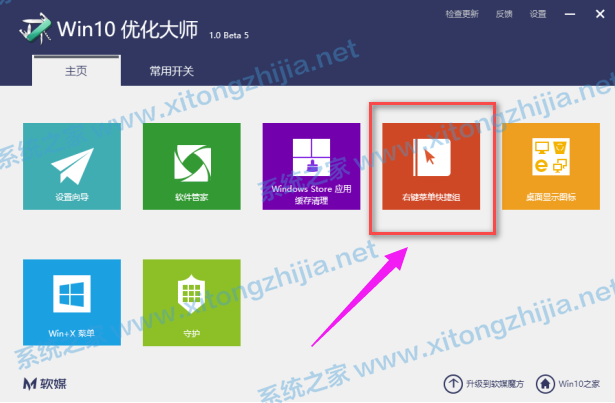
10、点击添加菜单项,将所需要的快捷启动的程序添加到右键菜单中,启动就无需翻各种文件夹了。
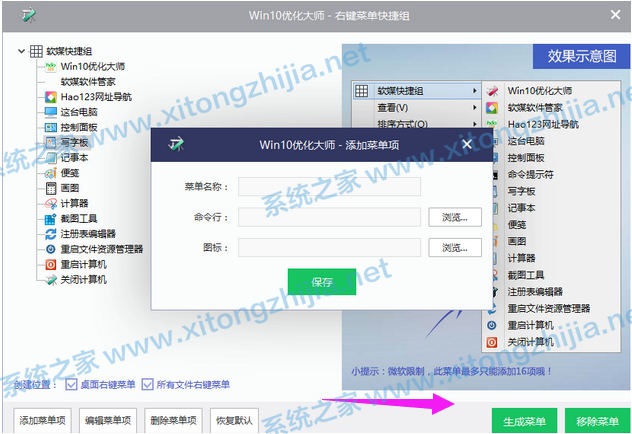
11、桌面显示图标,顾名思义是管理桌面的图标是否显示出来。
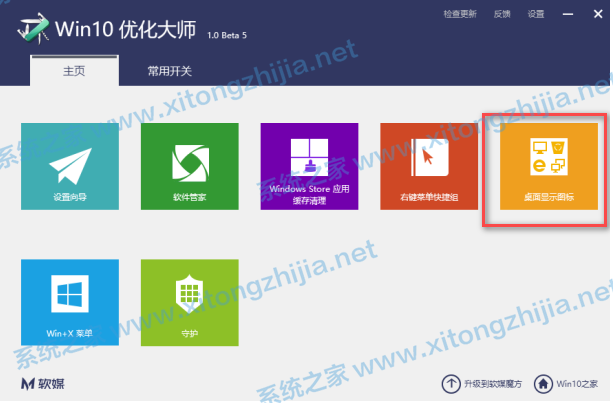
12、如果不想在桌面看到这些图标,不勾选即可。
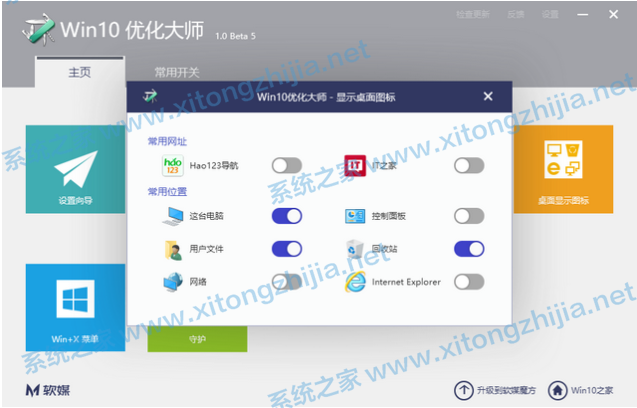
以上就是win10优化大师的使用教程啦,希望能帮助到大家。
相关文章:
1. Debian11怎么添加桌面快捷图标? Debian桌面快捷方式的添加方法2. Win11 Build预览版25276怎么启用新版文件管理器?3. Win7防火墙提示“错误3:系统找不到指定路径”怎么办?4. 鼠标怎么设置为左手? deepin20左手鼠标设置方法5. Win11怎么查看文件的后缀名?Win11显示文件后缀名的方法6. uos如何安装微信? uos系统微信的安装教程7. Win11安卓子系统WSA 2211.40000.11.0更新发布 升级至 Android 138. 如何在电脑PC上启动Windows11和Linux双系统9. Win10任务栏没有开始菜单怎么办?Win10任务栏没有开始菜单的解决方法10. Centos7下删除virbr0网卡信息的方法
排行榜

 网公网安备
网公网安备