全面理解并应用Windows XP系统的自动运行
在Windows XP系统中,当我们向光驱中放入光盘、在USB接口上连接了优盘或数码相机或MP3等数码设备后,通常都会看到一个自动运行对话框(如图1)。这是Windows XP一个相当体贴的功能,可以应用于大多数具有移动存储功能的设备上。当我们将这类设备连接到计算机之后,系统就会搜索设备中的文件,然后显示出与文件相关的选项。例如,放入光驱的是CD音乐光盘,那么出现的自动运行对话框中就有调用Windows Media Player播放歌曲以及从音频CD翻录歌曲的选项;而如果我们连接到计算机的是数码相机或MP3播放器,出现的则是查看、复制、打印照片或播放mp3的选项。
既然Windows XP这么聪明,何不让它再聪明一点呢?当放入CD光盘时,自动播放音乐,当放入DVD影碟时,又自动全屏幕播放影碟。由于Windows XP默认开启了光驱和便携存储设备的自动播放功能,这为我们实现这样的功能提供了方便。
CD篇
在光驱盘符上点击鼠标右键,选择“属性”,切换到“自动播放”标签,在下拉菜单中选择“音乐CD”,再将下方“选择一个操作来执行”单选框选中,并在可选操作列表中选择“播放音频CD,使用Windows Media Player”(以下简称WMP),经过这样的设置后,向该光驱中放入CD音乐光盘时系统就会自动启动WMP播放CD了(如图2)。同理,如果需要将CD中的音乐复制到硬盘上,就在列表中选择“从CD翻录音乐,使用WMP”,当放入CD光盘时,就会自动将光盘音轨抓取到硬盘上了。为了保证效果,最好事先在WMP的选项对话框中作一些设置,比如文件保存位置、文件格式、文件的码率等。
提示:如果有多光驱的话,需要针对播放CD的那个光驱进行设置才有效。另外,如果需要自动将CD上的音乐保存为wma文件,请确保WMP选项对话框中“翻录音乐”标签下的“对音乐进行复制保护”一项没被选中,以免得到的wma音乐无法播放。
DVD篇
能播放DVD影碟的播放器很多,系统自带的WMP就可以,但是这些播放器在画面的表现上却不如专业的PowerDVD,所以PowerDVD仍然得到了很多朋友的青睐。当我们向光驱中放入DVD影碟时,系统就自动打开PowerDVD全屏幕播放影片,该是多么惬意啊。按照前面介绍的方法打开DVD光驱的“自动播放”选项卡,首先在下拉菜单中选择“DVD影片”,接着选中“选择一个操作来执行”选项,并在可选操作列表中选中“播放DVD视频,使用PowerDVD”这一选项。尽管PowerDVD本身具有侦测DVD影碟的功能,但由于WMP也可以播放DVD,并且在光驱的“自动播放”标签中有WMP的相关选项,所以要这样设置一下,以避免两个播放器“抢着播放”。要想自动全屏播放影碟,还需要在PowerDVD的相关选项中设置一下。在PowerDVD的播放窗口中点击鼠标右键,选择“配置”,在弹出的对话框中选择“视频”标签,将“画面控制”中的“播放时显示全屏幕”选中(如图3),保存设置后,就可以坐下来欣赏影片了。
由于使用的PowerDVD版本不同或是其它原因导致光驱的“自动播放”标签中没有PowerDVD的相关选项,可以利用微软的系统设置工具TweakUI来添加。在TweakUI左侧的列表中定位到“我的电脑/自动播放/处理程序”,点击右边的“创建”按钮,按照弹出对话框的提示,将 “<描述>”文字替换为“播放DVD视频”,将“<程序名>”替换为“PowerDVD”,接着点击“更改程序”按钮来选择PowerDVD的程序文件,再在“支持的媒体”中选择“DVD光盘”(如图4),点击两次“确定”按钮后设置就生效了。
其实光驱的自动播放功能在很多方面都有应用,尤其是在借助TweakUI后,更能为光驱增加很多自动执行的功能,谨以此文抛砖引玉,有兴趣的读者可以自己研究一下。
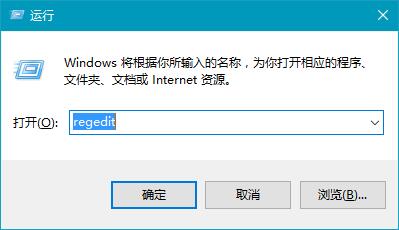
 网公网安备
网公网安备