文章详情页
让Windows系统操作智能化
浏览:112日期:2023-07-09 17:14:01
让Windows系统运行更高效、更智能一些,是各位网友的不懈追求!不过,要做到这一点,还需要大家开动脑筋,对系统进行合理调教。这不,本文总结的一些系统调教经验,可以使系统操作更加智能化,使工作效率更加高效化! 让系统智能卸载废弃DLL文件 在不断地安装与卸载应用程序的过程中,许多无效的dll文件会遗留于Windows系统中,时间一长就会严重影响系统的整体运行性能。为了让Windows系统时刻以高效状态运行,及时将废弃DLL文件从系统中卸载干净就显得非常重要。为此,你可以按照下面的步骤,让系统智能卸载废弃DLL文件: 依次单击“开始”/“运行”命令,打开系统运行对话框,并在其中执行“regedit”命令,打开系统的注册表编辑窗口; 将鼠标定位于注册表分支HKEY_LOCAL_MacHINESOFTWAREMicrosoftWindowsCurrentVersionExplorer上,在对应“Explorer”分支的右边子窗口中,用鼠标右键单击空白区域,从弹出的右键菜单中执行“新建”/“字符串值”命令,并将新创建的字符串值命名为“AlwaysUnloadDLL”(如图1所示);
图 1
接着双击“AlwaysUnloadDLL”字符串值,在其后出现的数值设置窗口中,输入数字“1”,最后单击“确定”按钮,并重新启动一下计算机系统,这样系统就能够智能地卸载掉废弃的DLL文件了。 让系统智能打开目标文件夹 很多人都喜欢将自己平时编辑的一些文档,保存到一个目录层次比较多的目标文件夹中,不过以后需要频繁编辑文档时,就必须逐层逐层展开目录窗口,显然这不利于高效操作。其实,你可以通过下面的方法,让Windows系统一启动完毕,就智能地打开你所指定的目标文件夹窗口: 依次单击“开始”/“程序”/“附件”/“资源管理器”命令,弹出系统资源管理器窗口,依次单击该窗口菜单栏中的“文件”/“属性”命令,打开资源管理器的属性设置窗口; 单击属性设置窗口中的“目标文件夹”标签,弹出如图2所示的标签页面;倘若你希望Windows系统能够智能地打开“C:Documents and SettingsyczzMy Documents”文件夹下面的“aaa”目标文件夹时,只需要在该标签页面的“目标文件夹”方框中输入字符串“/n,/e,C:Documents and SettingsyczzMy Documentsaaa”,最后单击“确定”按钮,这样的话系统下次重新启动后,就能智能地把你所指定的目标文件夹打开了。
图 2
标签:
Windows系统
排行榜
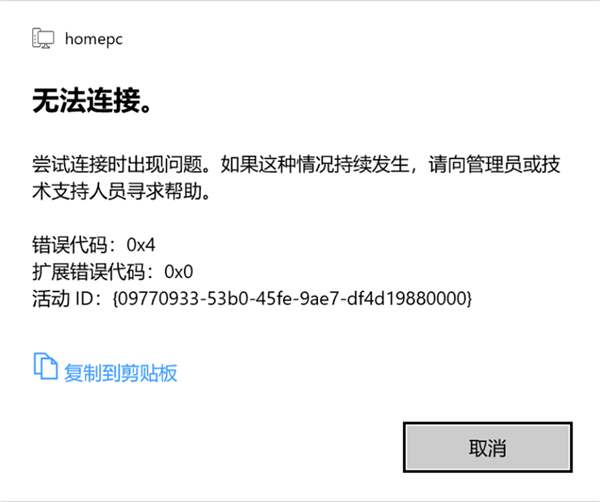
 网公网安备
网公网安备