文章详情页
xshell远程控制linux服务器步骤分享
浏览:100日期:2023-07-12 16:46:33
极客用户都喜欢使用Linux系统,如果你的电脑上安装了xshell的话,可通过远程服务器访问,在这之前需要对电脑做相关配置,跟着小编往下看,你就能如愿。
xshell远程连接linux服务器教程
1、准备条件
首先查看确认linux服务器主机的IP地址,使用ip addr命令查看。
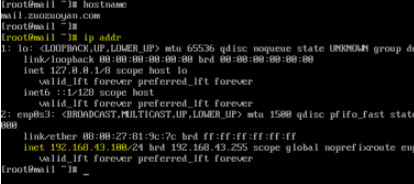
2、远程主机需要能连通服务器,可以ping测试。此外还要能连上服务器的22端口(默认远程端口),若修改为其他端口对应测试也要变更。
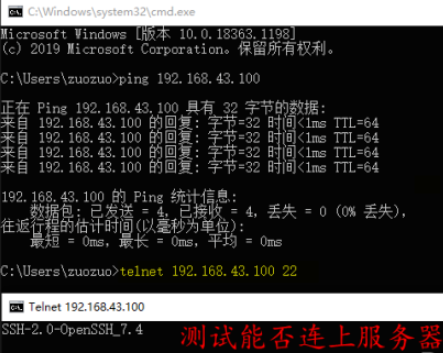
3、如何连接
打开安装好的xshell远程工具,点击文件,新建菜单如图。
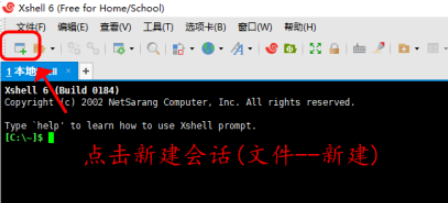
4、进入xshell工具的设置界面,根据如下图所示配置相关信息,如服务器IP,端口等
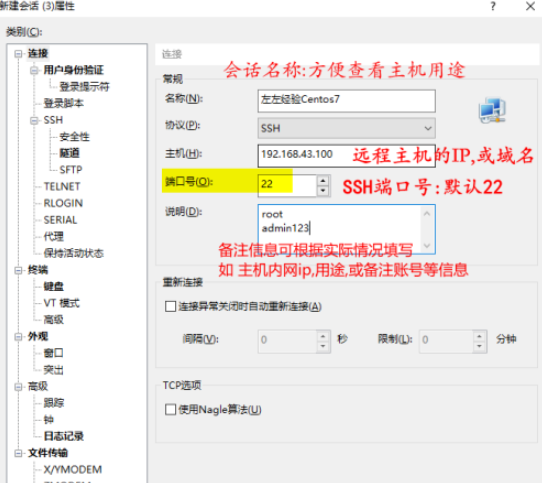
5、设置连接界面显示,根据个人喜好修改。如图为个人习惯,建议字体设置大一些。
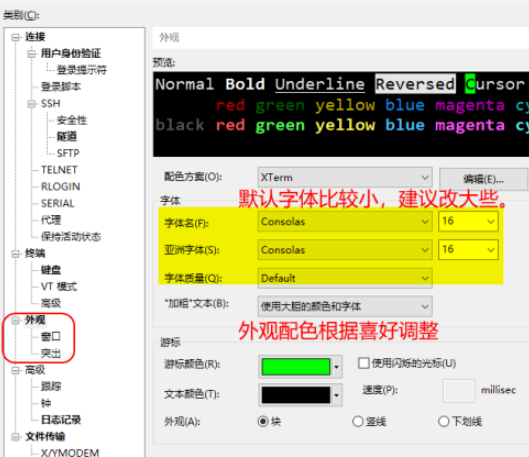
6、编码设置
编码设置要勾选utf-8不然中文会显示乱码。
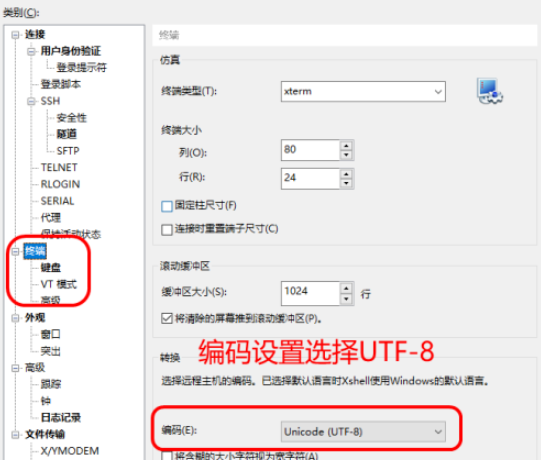
7、配置好之后,点击链接,确认。
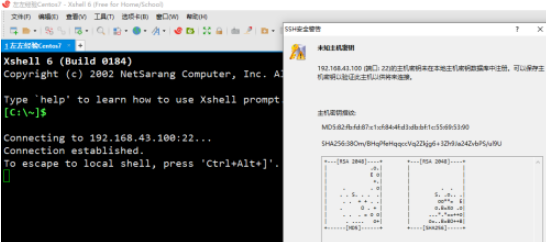
8、输入需要连接的账号,默认管理员是root
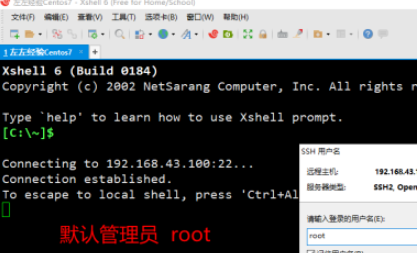
9、接着是服务器远程帐号的密码,个人主机建议勾选保存密码。
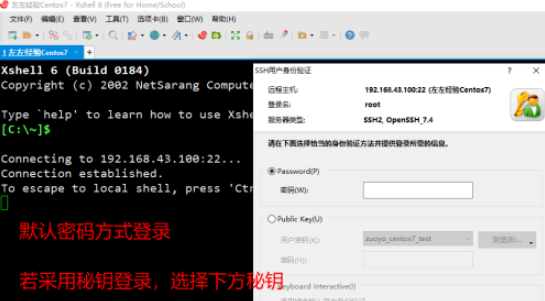
10、验证通过之后,连上服务器。如图可以查看服务器和操作了。
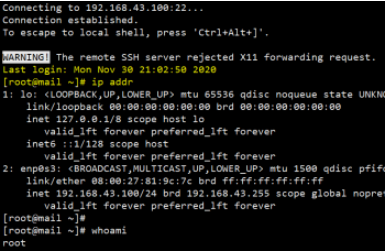
科技进步的速度总是让人目不暇接,掌握了以上的技能,你又为自己的知识库增加了一点储备,好吧啦网软件教程频道还有更多惊喜等你来发现哦。
标签:
Linux系统
相关文章:
1. Linux Mint系统怎么卸载程序? Linux卸载不需要应用的技巧2. Win10系统360浏览器搜索引擎被劫持解决方法 3. ThinkPad X13如何用U盘重装系统?ThinkPad X13使用U盘重装系统方法4. Win10可以禁用的服务有哪些?Windows10哪些服务项可以禁用?5. 统信UOS系统怎么禁止窗口特效? 统信关闭窗口特效的技巧6. 5代处理器能升级Win11吗?5代处理器是否不能升级Win11详情介绍7. Win11/Win10 上提供“试用”按钮 微软计划用“OneOutlook”替代原生“Mail”应用8. Centos 7安装Rclone如何用命令同步国外网盘文件?9. Debian图标怎么横向排列? Debian11 Xfce横排桌面图标的技巧10. uos截图保存在哪? UOS设置截图图片保存位置的技巧
排行榜

 网公网安备
网公网安备