文章详情页
MAC如何清理电脑缓存?MAC清理电脑缓存的方法
浏览:89日期:2023-07-13 18:32:54
电脑使用的时间越久系统的运行就会变的越卡顿,这是所有系统都会出现的现象,那么苹果Mac电脑应该要如何去清理电脑缓存呢?下面就和小编一起来看看苹果Mac电脑缓存清方法吧。
MAC清理电脑缓存的方法
1、选择关于本机。
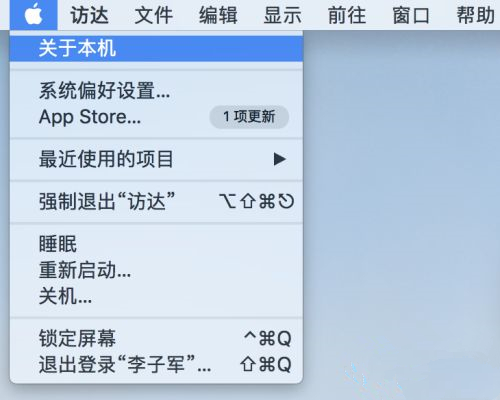
2、弹出的对话框选择存储空间,查看当前存储容量。
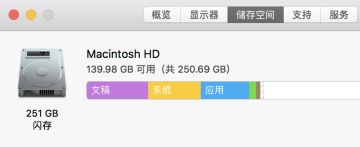
3、鼠标先点击桌面,执行命令Command+Shift+G前往文件夹,然后方框输入~/Library/Caches/。
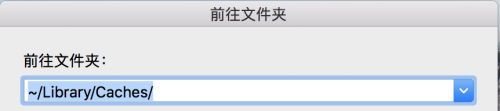
4、弹出缓存文件夹,选择不需要的文件夹进行删除。
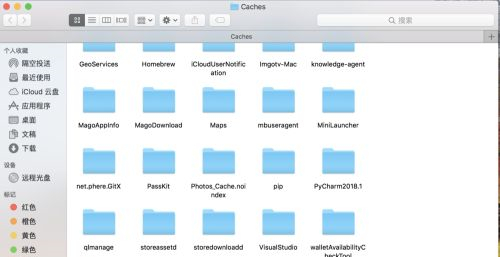
5、清空废纸篓。

6、再次查看存储容量。
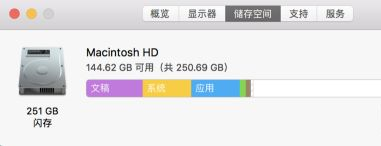
7、按照大小显示内容:以列表方式显示项目。

8、选择按照大小进行排序。
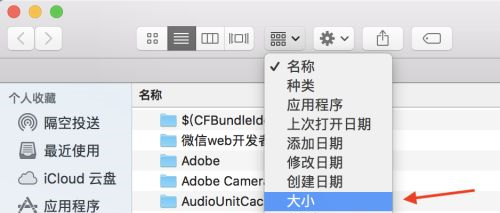
9、选择菜单栏中的显示,查看显示选项。
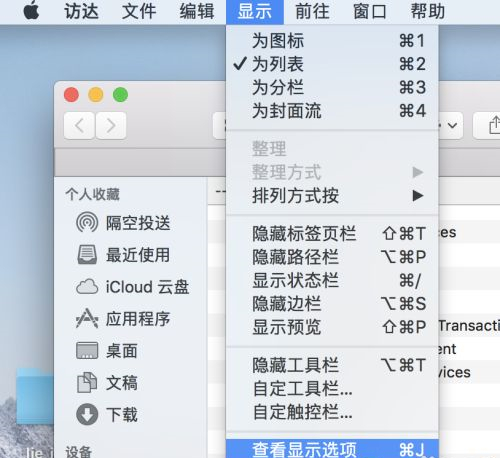
10、点击计算所有大小。
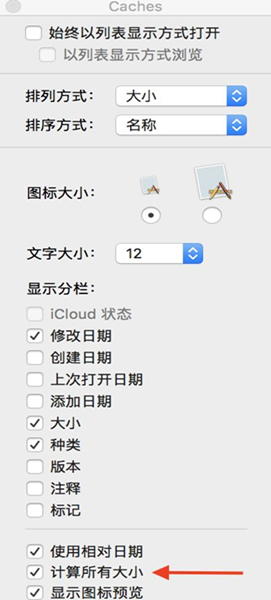
11、点击大小一栏,从大到小排列内容,这样可以根据大小删除占用空间大的文件。

标签:
Mac OS系统
相关文章:
1. Win10打开MindManager提示“计算机中丢失mfc120u.dll”怎么解决?2. 华硕STRIX S7VI笔记本怎么安装win7系统 安装win7系统方法说明3. Win10调不出输入法怎么办?无法调出输入法教程4. 地毯式轰炸!不符合要求的电脑也收到全屏的 Win11 升级提醒 5. Thinkpad e580笔记本怎么绕过TPM2.0安装Win11系统?6. Debian11怎么添加桌面快捷图标? Debian桌面快捷方式的添加方法7. Windows10设置文件夹共享方法介绍8. Win8系统是否只查看安全传送的网页内容如何关闭?9. win XP系统的电脑无法连接苹果手机怎么解决10. 统信uos系统怎么管理打印界面和打印队列?
排行榜
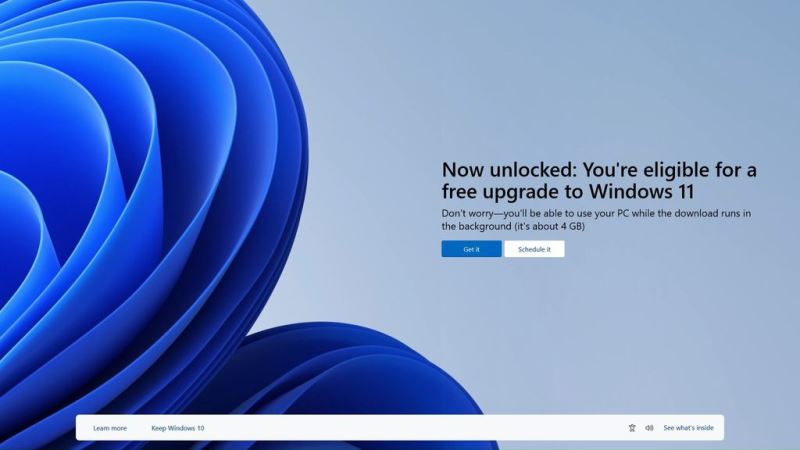
 网公网安备
网公网安备