文章详情页
Mac加密文件夹如何创建?Mac加密文件夹创建教程
浏览:103日期:2023-07-14 10:26:30
大家在办公生活当中总会有一些重要文件需要存放,而放在电脑中可能会被其他人所查看,这个时候就需要创建一个加密文件夹保护文件的安全,对于Windows用户而言是个非常简单的操作,而Mac电脑要如何创建加密文件夹呢?其实方法很简单,只需使用磁盘工具就可以创建出来,下面就跟小编一起看看Mac加密文件夹的创建方法吧。
方法如下
1、首先打开磁盘工具。我们可以直接用Spotlight或者在“应用程序-实用工具”里找到它。
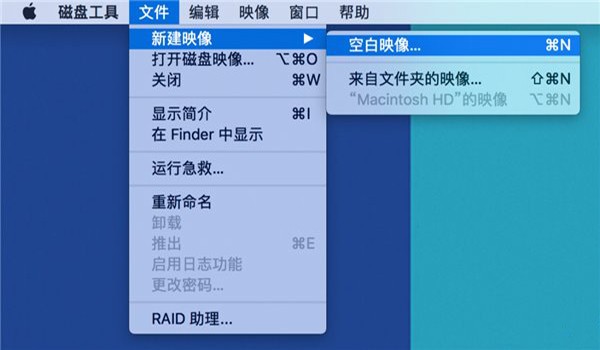
2、然后点击左上角菜单栏中的“文件-新建映像-空白映像”。
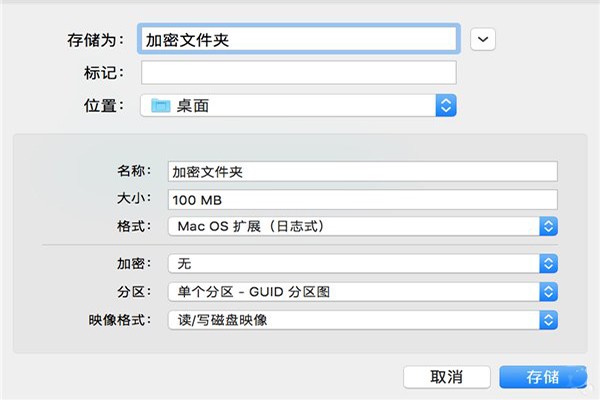
3、在弹出的窗口中修改加密文件夹的名称和大小。
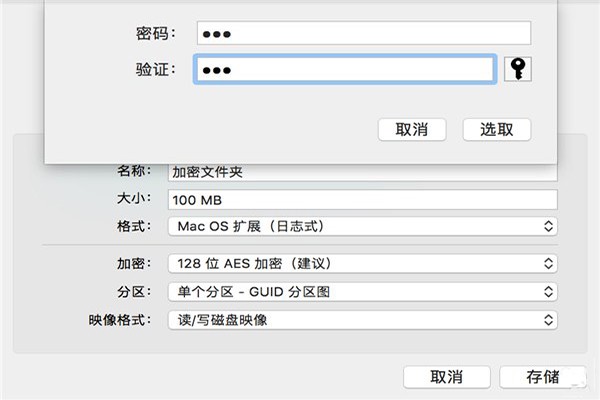
4、在“加密”选项里选择128位AES加密,然后我们就会看到一个输入和验证密码的界面。

5、输入之后点击“选取”,然后点击“存储”,就会生成一个DMG文件。
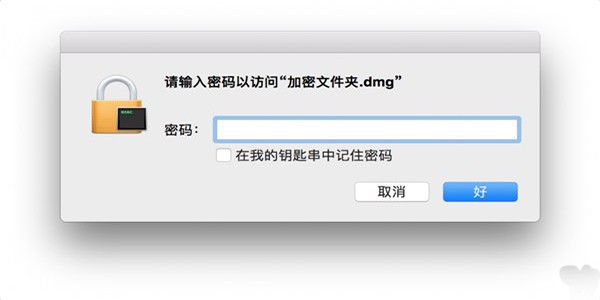
6、双击该文件会弹出一个需要输入密码的窗口。
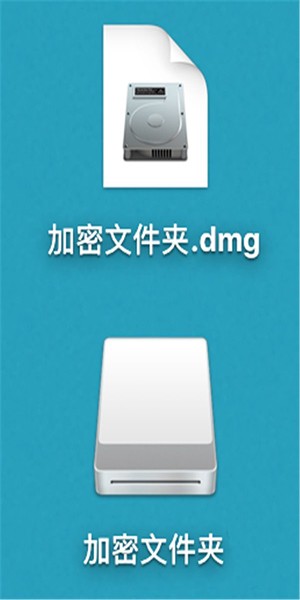
7、输入密码打开DMG文件之后,我们将看到系统自动加载的一个文件夹,需要加密的文件放入其中即可。
调整加密文件夹大小的方法:
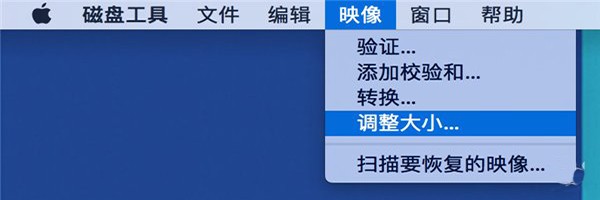
再次打开磁盘工具,然后在菜单栏中选择“映像-调整大小”。
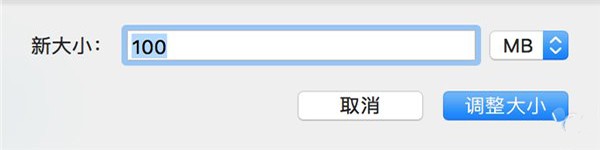
然后选择之前生成的DMG文件,就会看到一个调整文件夹新大小的窗口,输入自己想要的数字之后,点击“调整大小”。
标签:
Mac OS系统
相关文章:
排行榜

 网公网安备
网公网安备