MacOS中Launchpad是什么?MacOS中Launchpad使用教程
在MacOS中的Launchpad是什么?这是类似于Windows中开始栏中的搜索功能,而Mac中的Launchpad 是用来查找和打开Mac系统下的 app 的最快捷方式,通过 Launchpad,您可以查看、整理并轻松打开Mac里面几乎所有的应用软件,下面小编就给大家演示Launchpad的使用教程。

一、进入 Launchpad
要打开 Launchpad 并快速访问 app,请执行以下操作:
1、点按 Dock 中的 Launchpad 图标。

2、按键盘上的 Launchpad 键(如果有)。
3、在触控板上使用拇指和另外三个手指合拢手势。

二、导航 Launchpad
在进入 Launchpad 后,OS X 会显示您的所有 app。要打开某个 app,只要点按其图标。
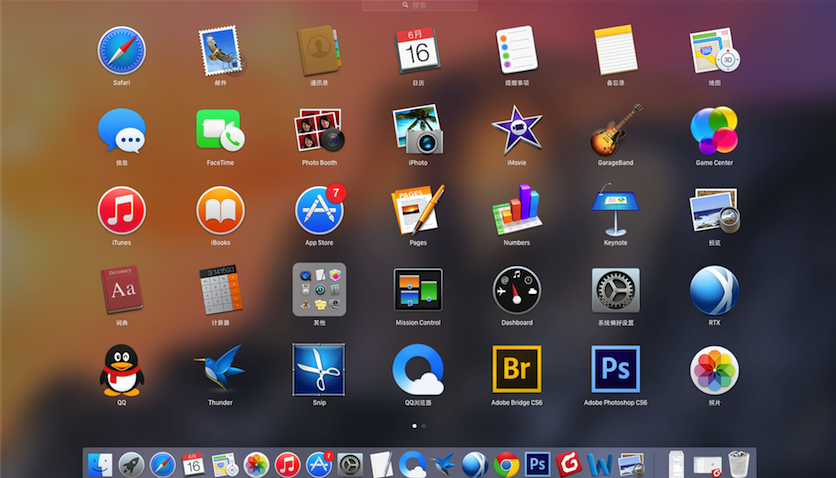
默认情况下,Launchpad 中的项目按字母顺序排列。您可以在 Launchpad 上通过拖动操作来按您所需的顺序重新排列图标。
如果一个屏幕上没有足够的空间来显示所有 app,Launchpad 会创建多个页面。Launchpad 屏幕底部的点表示存在的 app 页面数以及当前显示哪个页面。
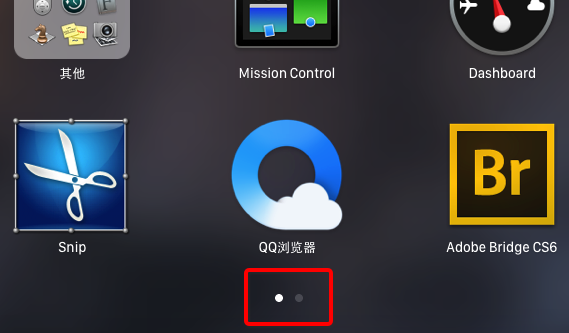
要在页面之间移动,请执行以下操作:
1、通过鼠标滚轮前后滚动。
2、点按 Launchpad 屏幕底部的点。
3、在触控板上用两个手指向左或向右轻扫。
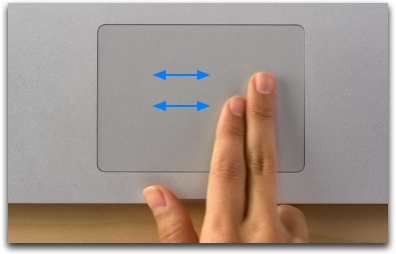
在 OS X Mountain Lion 及更高版本中,您还可以通过在 Launchpad 窗口顶部的搜索栏中输入 app 名称来搜索 app。
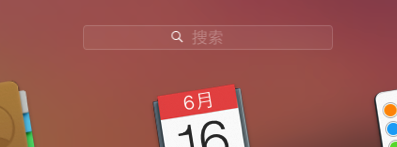
三、Launchpad 文件夹
在 Launchpad 中,您可以分类整理 app。只要将一个图标拖放到另一个位置即可。
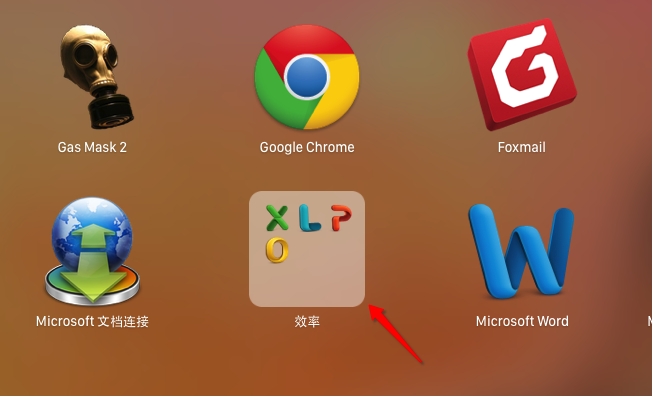
要在 Launchpad 中查看某个文件夹的内容,只要点按该文件夹即可。其他图标将消失,以便您查看该文件夹中的 app。您也可以通过在此视图中点按其名称来重命名此文件夹。
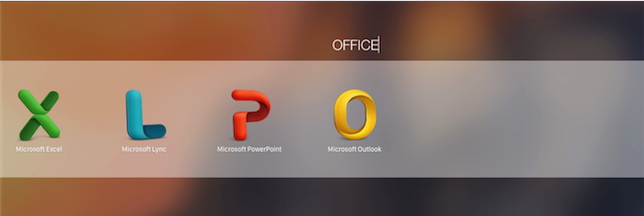
您也可以将项目从某个文件夹中移回 Launchpad 主屏幕。只要将图标拖出 Launchpad 文件夹然后松手即可。
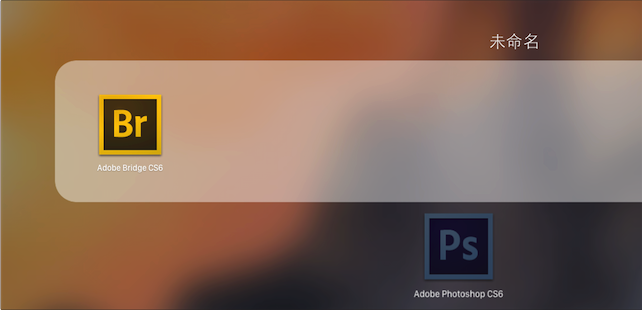
如果您删除了某个 Launchpad 文件夹中的所有图标,则此文件夹将自动消失。
四、退出 Launchpad
要退出 Launchpad,请打开一个 app。如果您要在没有打开任何内容的情况下退出,请执行以下操作:
1、在键盘上按 Escape (esc) 键或 Launchpad 键。
2、点按 Launchpad 图标,或点按 Dock 中的另一个 app 图标。
3、使用“应用程序切换”或 Mission Control 来选择另一个 app。
4、在触控板上使用拇指和另外三根手指向外张开。

五、Launchpad 和 Mac App Store
在您从 Mac App Store 购买 app 后,该 app 将自动出现在 Launchpad 中。
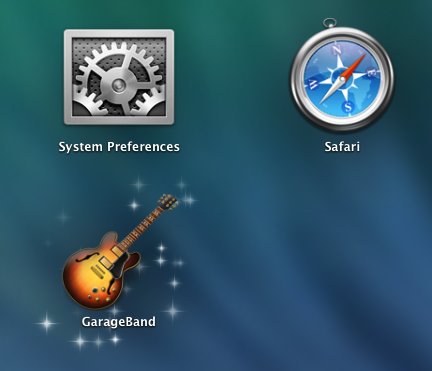
如果您之后想要卸载您购买的 app,则可以使用 Launchpad 将其从您的 Mac 中删除。
1、首先,在 Launchpad 中点按并按住某个图标,直到屏幕上的所有图标开始摆动。或者,按键盘上的 Option 键。
2、点按您要删除的 app 图标左上角中的删除按钮 (X)。
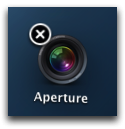
注:如果没有“X”图标,则说明没有从 Mac App Store 安装此 app,或者此 app 是 OS X 的一部分。
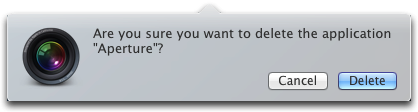
点按“删除”以确认您想要删除该 app。
相关文章:
1. Debian11怎么添加桌面快捷图标? Debian桌面快捷方式的添加方法2. Win11 Build预览版25276怎么启用新版文件管理器?3. Win7防火墙提示“错误3:系统找不到指定路径”怎么办?4. 鼠标怎么设置为左手? deepin20左手鼠标设置方法5. Win11怎么查看文件的后缀名?Win11显示文件后缀名的方法6. uos如何安装微信? uos系统微信的安装教程7. Win11安卓子系统WSA 2211.40000.11.0更新发布 升级至 Android 138. 如何在电脑PC上启动Windows11和Linux双系统9. Win10任务栏没有开始菜单怎么办?Win10任务栏没有开始菜单的解决方法10. Centos7下删除virbr0网卡信息的方法

 网公网安备
网公网安备