Mac OS系统快捷键使用小技巧
相信现在使用Mac OS系统的用户很多都是从Windows系统转过去的,众所周知,Mac OS系统和Windows系统存在一定的差异,就连平时使用的快捷键都有,比如Windows系统中的复制快捷键为“ctrl+c”,而Mac OS系统的则为“command+c”。对于这些差异,本文将给大家介绍Mac OS系统快捷键使用小技巧。
一、修改系统罗列快捷键
1、打开“系统偏好设置”--》“键盘”;
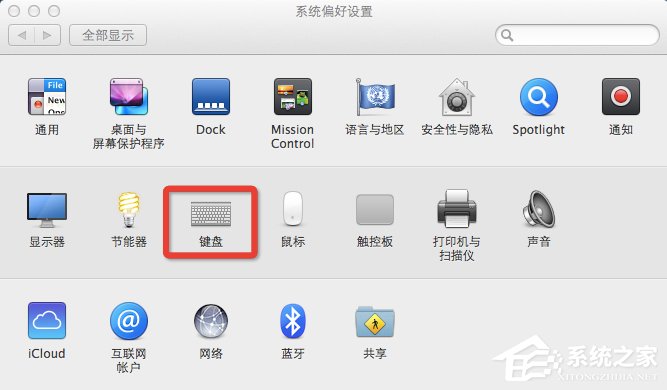
2、打开键盘设置页面,切换到“快捷键”tab设置页。对于系统罗列出的系统快捷键,可以点击相应项目右侧的快捷键说明区域,将该区域变为可编辑状态。然后连按自己想设置的组合快捷键。如笔者将输入法的切换快捷键由“command+空格键”修改为了“ctrl+空格键”。修改完成后,点选其他区域,修改后的快捷键会自动保存。
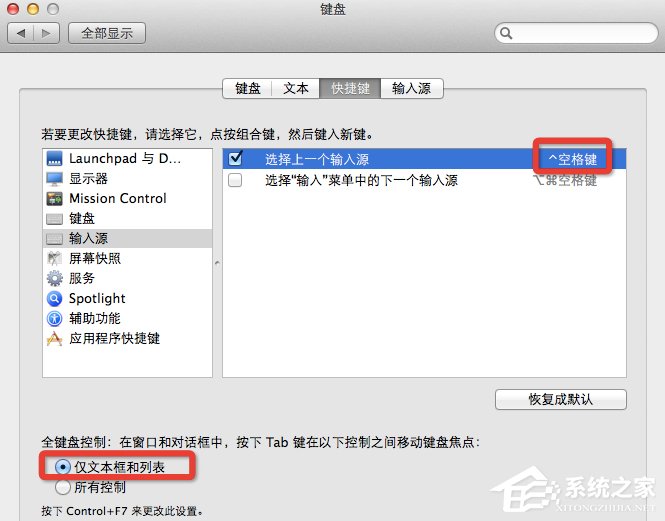
二、修改“复制”、“粘贴”和“剪切”快捷
1、对于“复制”、“粘贴”和“剪切”等常用操作快捷键,在快捷键设置页面并没有罗列出来,因此需要自己来手动添加。在快捷键设置页面,点击“应用程序快捷键”,此时右侧列表是没有内容的。(因笔者已自定义添加过多个快捷键,所以截图中会显示出来)
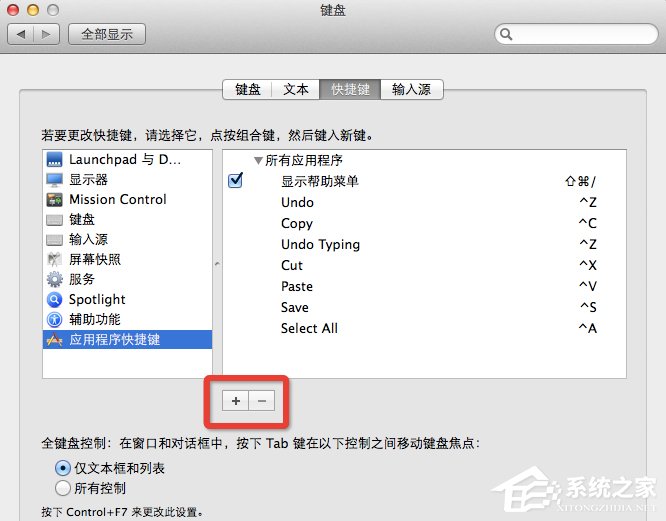
2、点击页面下方的“+”号小按钮,会弹出应用程序添加页面。此时在“菜单标题”输入“复制”(Copy)和“粘贴”(Paste)等操作的标准英文名称,然后在“键盘快捷键”输入区连按要设置的组合快捷键,如“ctrl+c”,最后点击“添加”按钮,即可完成复制粘贴快捷键的设置修改(其他快捷键,如“剪切(Cut)”、“撤销”(Undo)、“全选”(Select All)、“保存”(Save)设置方法与此类似。
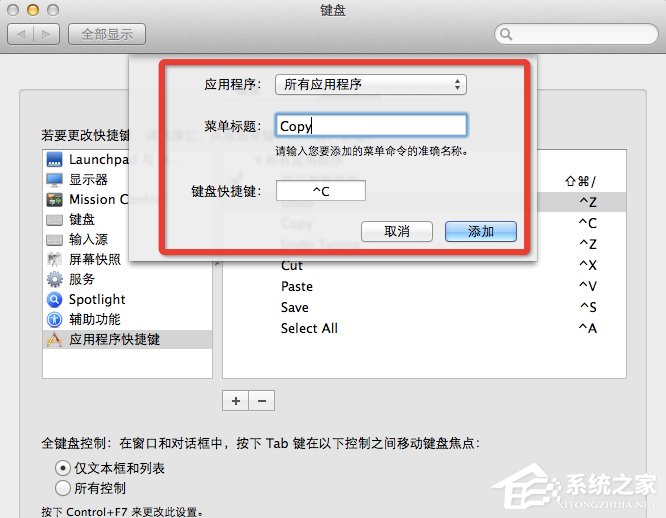
三、修改触控板“右键”操作方式
1、在“系统偏好设置”页面选择“触控板”,打开“触控板”设置页面。
2、将“辅助点按”设置项选择设置为“点按右下角”,此时点击触控板的右下角,就可以当鼠标右键使了。
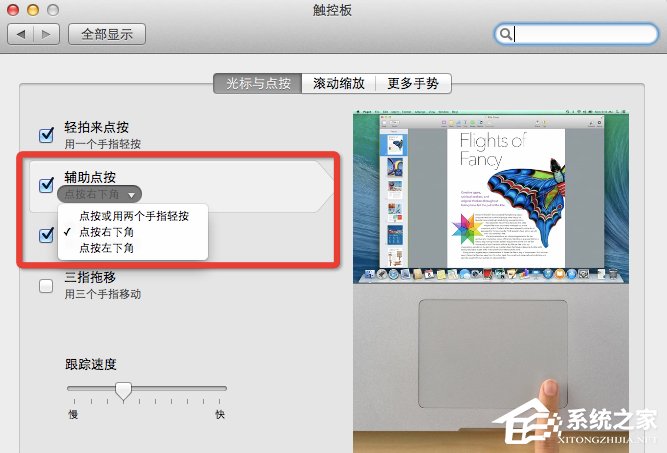
四、截图功能
1、截图建议下载安装QQ,使用QQ的截图功能。QQ的截图功能使用起来还是比较方便和强大的,截图快捷键为“ctrl+command+A”。
2、通过QQ的设置功能,可以对截图功能所使用的快捷键、存储位置及运行方式进行设置。
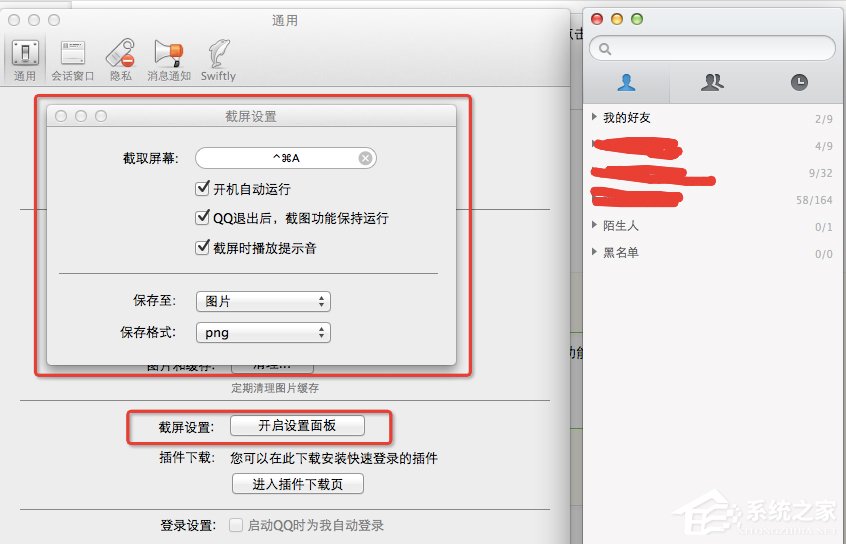
以上便是一些关于Mac OS系统的快捷键使用小技巧介绍,如果你在使用Mac OS系统的过程中,出现了一些快捷键问题,不妨先认真看下这篇文章,或许可以帮助你解决问题。
相关文章:
1. Win8磁盘占用100%怎么解决?Win8磁盘占用100%的解决方法2. 基于 Ubuntu 的 elementary OS 7 版本发布 附官方下载3. Win7纯净版没有USB驱动怎么办?Win7系统没有USB驱动解决教程4. 每次重启Win7系统后打印机都显示脱机该怎么办?5. Win10系统hyper-v与vmware不兼容怎么办?6. Win11分辨率调到了推荐但还是有黑边的解决方法7. Win7窗口最大化后看不到任务栏怎么办?Win7窗口最大化后看不到任务栏的解决方法8. Win10系统不能调整任务栏大小怎么办?Win10系统不能调整任务栏大小的解决方法9. Win7系统如何自定义修改鼠标指针样式?10. 苹果 macOS 13.2 开发者预览版 Beta 2 发布

 网公网安备
网公网安备