更加美观舒适 十招美化你的Windows XP
大家关注的Windows 7发布尚早,而Vista如今的市场占有率仍不乐观。所以在Windows 7问世之前,Windows XP版本还要继续与你相伴。当然,你可以等待Win7的现身。如果这样,没有问题。但是你也可以做点什么,使得你的WinXP看上去更为美观舒适。
1 使用桌面主题Zune
Zune桌面主题可在此获取:http://go.microsoft.com/fwlink/?LinkID=75078
它赋予XP黑色与橘色结合的外观。而且这个主题很“彻底”(不像“Royale”主题改换得不彻底,边缘处的硬伤随处可见)。
这就是看上去的样子:
如果你不喜欢这个主题,随后一个最好的选择是“银色”。这个主题是XP自带,可以通过“控制面板”下的“显示”图标中的“外观”属性一栏获取。
看上去这样:
据称“银色”是XP自带主题中最好的一款。标准的“蓝色”主题使XP显得过于玩具化,而“橄榄绿”主题则doesn’t cut it。
Zune与“银色”主题是不错的选择。
小贴士:使用Zune主题并不意味着你必须拥有微软的Zune音乐播放器,你也不必报名什么的,那都是胡扯。它只是个主题,简单直白。
2 不用墙纸,或者平铺墙纸
全屏墙纸无疑会降低系统速度——尤其是在你使用双屏或多屏时。降速的原因是XP不得不用高解析度图像不停地刷新屏幕。
如果不用墙纸,XP就不会这样不停刷新。实际上,这一点适用于所有的办公软件,而不仅仅是WINDOWS。即使是苹果公司的操作系统和 Linux,不用墙纸也能使屏幕刷新速度明显改观。
平铺墙纸(比如WINDOWS XP中的“咖啡豆”)与全屏墙纸相比,刷新速度要快得多。
贴士:在GOOGLE上搜索墙纸wallpaper pattern。你能看到很多酷图,不只能用作墙纸。
3 使用“字体平滑调节工具”
它使你的所有字体看上去清晰易读。很容易做到,我用了,免费,很好用,太棒了。
点此可得http://www.microsoft.com/typography/ClearTypePowerToy.mspx
贴士:只有液晶显示器用户可以使用。如果你用的是纯平显示器(比如“显像管”显示器),保持原状。
4 用大号字体调整“活动标题栏”
在标题栏中使用大号字体,可以使所有的显示看着更舒适,易于定位。
操作如下:
首先,在“显示”属性里(控制面板的“显示”栏),点击“外观”,点击“高级”选项,出现:
注意“高级”选项在右下角,点击。
看到“消息框”,点击。该项的数据会显示出来:
将字体设置为“ Arial ”,字体12号,黑体(点击小的“B”按钮)。将活动标题栏设置为25.这个数据应一直保持为25,否则任务栏的图标将会变形失常。
明白了吗?你将看到
注意,你不必一定使用ARIAL字体。其他较好的字体有Verdana, Trebuchet MS, Lucida Sans Unicode 或任何你系统里安装的字体。
只需记住:务必要把“活动标题栏”里的字体保持在25,以避免任务栏图标的变形/失常。
5 将“消息文本”与“菜单”调整为 Tahoma字体
Tahoma是XP自带字体,据说是最好的菜单字体。
跟上面的操作相同——只是点击“消息框”后,设置为 Tahoma字体,8号,“已选定项目”中使用同样设置。
看上去是这样:
(注意:条目中的“消息框”被选中,你可以在此处下拉操作中选“已选定项目”,再进行相同的设置。)
有些人的版本可能没有这些高级选项,那么就将菜单和对话框中的字体加粗,使XP里的菜单整个看得清楚,使用方便。
6 将图标设置为粗体
这与上面提及的相似,看下面:
“图标”栏,字体设置为“Tahoma”,大小为32,字体大小8,点击“B'将设置变为粗体。
这将贯穿整个Windows浏览器,使其易读,就像这样:
你桌面上的图标字体也会加粗,网络浏览器中很多图标字体也会加粗(也不是坏事)。
7.使用有效的屏幕保护
一些精美的屏保占用CPU周期,降低电脑运行速度。多年前我就不再使用这种屏保,改用磁盘碎片整理屏保。
每当我的电脑进入屏保状态,它将自动开始整理硬盘的磁盘碎片,这很有用。
操作如下:
步骤1 获取磁盘碎片整理屏保 Get JKDefrag(免费)。
步骤2 自压缩文件中解压两个文件,就是JKDefragScreenSaver.exe 和JKDefragScreenSaver.scr, 放在Windows目录下 (一般在C:WINDOWS中).
步骤3 在“控制面板”中找到“显示”,点击“屏幕保护”栏,选择“磁盘碎片整理屏保”。
显示如下:
步骤4 点击“设置”。
将屏保设为“无”,每4小时更新一次,“状态栏”选择“全屏状态栏”。
显示这样:
注意:你也不必一定使用“无”,但毕竟使用根本不占用CPU周期的屏保最好----而“无”屏保就能做到。
当使用这个特殊的屏保时,只要你的电脑屏保存在,磁盘碎片整理就会自动运行,----除非刚刚运行结束(少于4小时)。
这样做你就再也不必牢记整理磁盘了,因为它能自动运行。整理过的磁盘是快乐的磁盘。
附加贴士:
在“屏保”栏点击按钮“电源”,在此你可以将显示器设置为“一段时间后关闭”(个人建议时间为10--30分钟)。这样能够提高液晶显示器的寿命。不用电脑时没有任何必要继续开启。
8 使用大号鼠标指针
在我用过的每台电脑上,我都将电脑指针设置为“放大”,使得指针有质感。就像这样:
这可以在“控制面板”的“鼠标”图标中通过“指针”栏设定。
XP中默认的鼠标指针太小了,容易丢失。指针被“放大”后就很容易定位。当然这是一个非动画指针设置,但请相信我,不要错过使用---因为在一些带皱褶的动画中能看到鼠标太重要了。
还要确保下部的“启用指针阴影”栏已经被选用。这一点对提高能见度很有用。
另:其他关于XP鼠标的设置,能工作良好的是“不可用”和“插入”选项。
9 鼠标指针设置为能够“显示位置”
即使是单屏设置,也很容易找不到鼠标指针,通过“鼠标”属性中的“指针”选项,选择“按CTRL键时显示指针位置”,这一简单操作即可解决问题。
显示如下:
选中下方的选项,点击“应用”,接着按一下CTRL键,你能马上看到一个动态变化的圆出现在鼠标指针处。
这个改变很方便——尤其是当你运行多屏幕设置,非常容易丢失鼠标的时候。
10 在任务栏显示日期与星期
“一层”高度的任务栏:
“双层”高度的任务栏:
正如我们所见,当“任务栏”是双层高度时,能够显示日期与星期。这个即时信息很好用。
如何做到:
1 鼠标右键点击任务栏的空白处,会出现一个小菜单,其中一个入口是“锁定任务栏”。如果它的前面被选中,点击取消选中。如果没有选中,保持并退出菜单。
2 将鼠标移动到任务栏顶端,使鼠标指针变化为上下双箭头状。
3 点击左键,保持,拖动任务栏到一层之上。
完成。这时你就能看到日期与星期了。
如果你不喜欢这样,那么再把它拖回原状即可。
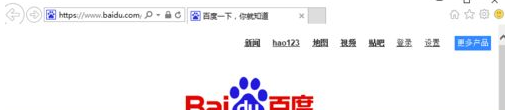
 网公网安备
网公网安备