如何从Windows11中删除Microsoft帐户?Win11中删除Microsoft帐户详细步骤
现在不少用户使用了Windows 11系统,Microsoft帐户就像电子邮件地址和密码,当遇到想要从 Windows 11 中删除 Microsoft 帐户时,我们应该具体如何操作呢,快一起来看看小编为你整理的详细操作步骤吧。
如何从 Windows 11 中删除 Microsoft 帐户?
首先,您需要知道,如果您没有其他具有管理权限的可用 Microsoft 或本地帐户,则无法从 PC 中删除 Microsoft 帐户。因此,如果您尝试删除的帐户是您计算机上唯一的帐户,则您需要创建一个本地帐户。
创建本地帐户:
1、单击Windows按钮并选择Settings。
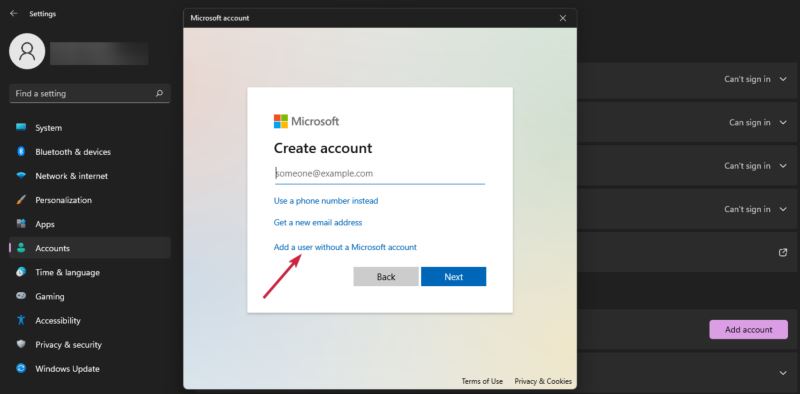
2、现在从左侧窗格中选择帐户,然后从右侧单击家庭和其他用户。
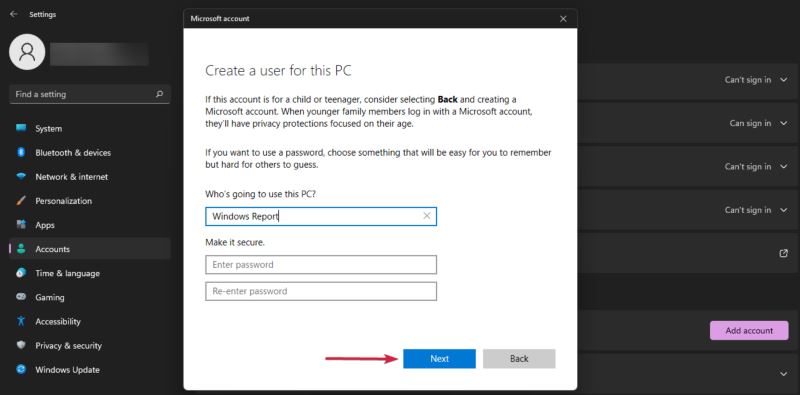
3、查看其他用户部分,然后点击添加帐户按钮。
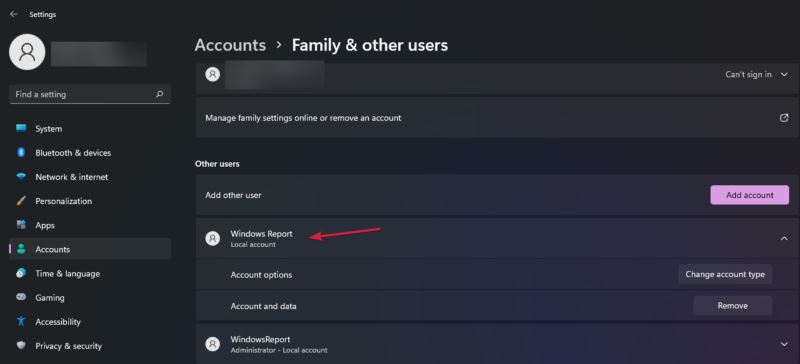
4、单击我没有此人的登录信息。
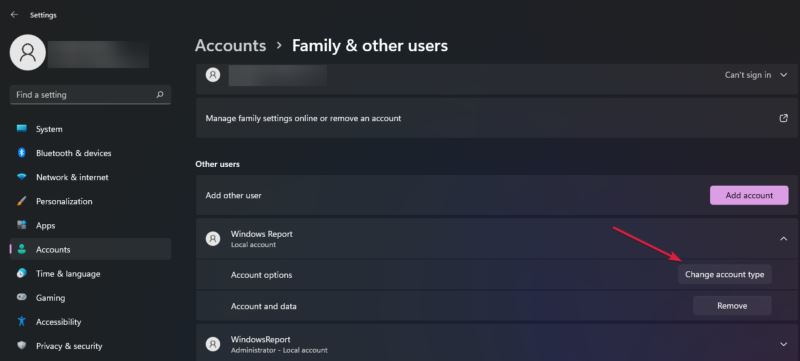
5、选择添加没有 Microsoft 帐户的用户。
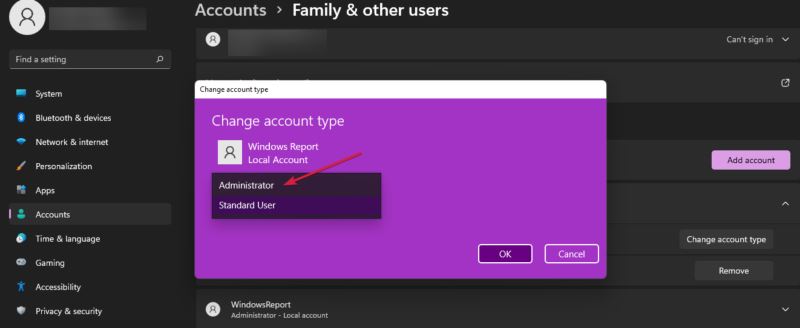
6、现在您需要填写用户名。您也可以添加密码,但这不是必须的。如果您将密码字段留空,用户只需按Enter键即可登录。
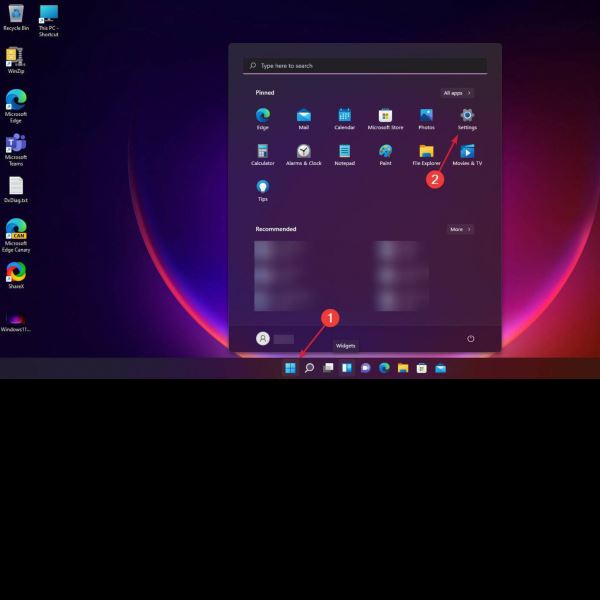
7、正如您在我们的屏幕截图中看到的,该帐户已创建,但它是标准帐户,因此我们需要将其更改为管理员帐户。
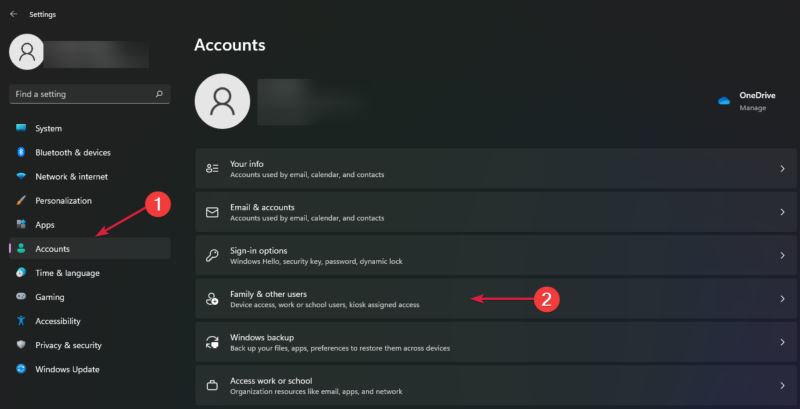
8、单击更改帐户类型选项。
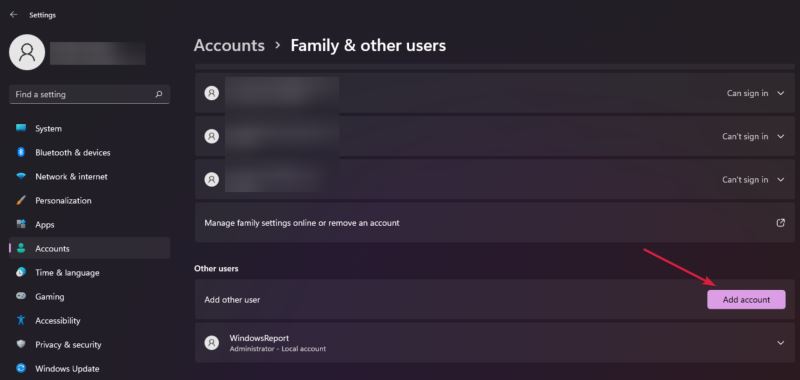
9、在接下来的窗口中,单击“标准用户”字段并选择“管理员”,然后点击“确定”。
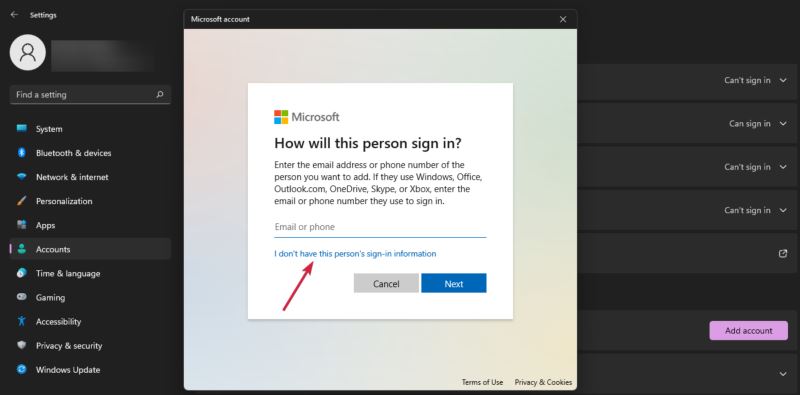
在您已经创建了一个本地帐户,您最后可以从 PC 中删除任何 Microsoft 帐户,但请记住,删除它也会删除用户数据。
以上便是小编为大家带来的如何从 Windows 11 中删除 Microsoft 帐户的全部内容,希望对大家有所帮助,更多内容请继续关注好吧啦网。
相关文章:
1. 统信uos系统怎么管理打印界面和打印队列?2. 如何在MacBook上安装OS X 10.9系统?Mac安装OS X 10.9系统教程3. OS X 10怎么升级?升级OS X 10方法4. WinXP系统删除无线网络连接教程5. linux服务器快速卸载安装node环境(简单上手)6. 解关于Win8系统IE浏览器提示“无法找到该网页”的解决方法7. UOS应用商店不能用怎么办? uos系统应用商店不能使用的解决办法8. ubuntu怎么安装中文输入法?9. Windows Modules Installer Worker是什么进程?硬盘占用100%的原因分析10. Mac版steam错误代码118怎么解决?Mac版steam错误代码118解决教程
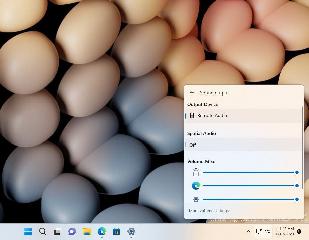
 网公网安备
网公网安备