文章详情页
Win10鼠标光标不见了触摸板也没反应怎么办?
浏览:84日期:2022-06-24 15:00:43
电脑使用时间长了,难免会出现一些问题,就有不少用户反应自己的电脑鼠标光标不见了触摸板也没反应,这该怎么办?遇到这种情况如何解决?下面小编就给大家带来了win10鼠标光标不见了触摸板没反应的具体解决办法。
方法一:
1、在开始菜单上单击右键,选择【电源选项】。
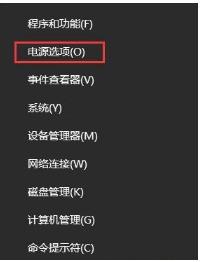
2、在打开的电源选项框中左侧点击【选择电源按钮的功能】。
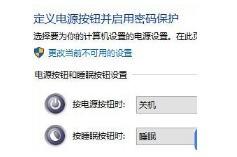
3、在定义电源按钮并启用密码保护界面点击 更改当前不可用的设置。
4、在下面关机设置中将【启用快速启动】前面复选框的勾去掉 ,点击保存修改即可。
方法二:
1、电脑开机进入系统后,按下键盘上Windows+R组合键。
2、在打开的运行框中输入:main.cpl 点击确定或按下回车键。
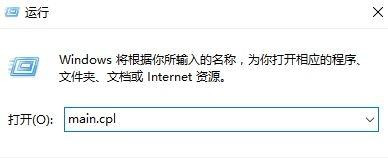
3、此时打开鼠标属性界面,查看,除了【鼠标键】、【指针】、【指针选项】、【滑轮】、【硬件】5个选项之外是否还有其他选项,若没有则是触摸板驱动被卸载了,
需通过笔记本品牌官网下载触摸板驱动后再往下面看,若有其他选项,则继续往下看。

4、按下windows+i 组合键打开 windows 设置 — 设备。

5、在左侧点击【鼠标和触摸板】,在右侧找到触摸板,将下面“触摸板”的开关打开。(白色圆点移动到右侧“开”一侧即可)
6、如果在下面将【连接鼠标时让触摸板保持打开状态】的开关关闭的话,在连接了USB鼠标情况下也是无法使用触摸板的,将鼠标断开连接就可以使用了。
以上就是关于win10鼠标光标不见了触摸板没反应的具体解决办法啦。
相关文章:
1. Windows7与Server2008双系统错误2. win XP系统的电脑无法连接苹果手机怎么解决3. 让修改过的注册表快速生效的方法4. Mac版steam错误代码118怎么解决?Mac版steam错误代码118解决教程5. Win7系统点击音量图标没反应怎么办?6. Win10 21H1专业版怎么禁止安装软件?7. VMware Workstation虚拟机安装VMware vSphere 8.0(esxi)详细教程8. win11分辨率和显示器不匹配解决方法9. deepin20时间显示不准确怎么调整? deepin时间校正方法10. 宏碁翼5笔记本U盘怎么安装win7系统 安装win7系统步骤说明
排行榜
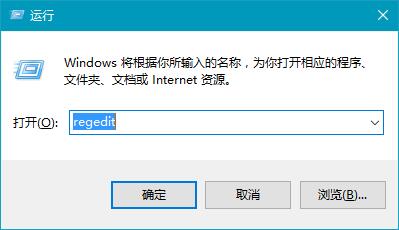
 网公网安备
网公网安备