文章详情页
Win10平板模式怎么隐藏任务栏图标?Win10平板模式隐藏任务栏图标方法
浏览:74日期:2022-06-24 18:32:15
Win10系统是微软众多系统中目前最稳定的系统,虽然距离Win10系统的发布已经过去许多年了,但是还是有很多功能许多用户都还没完全摸透,最近有的用户就发现了不知道在平板模式下怎么去隐藏任务栏图标,下面给大家带来隐藏任务栏的办法。
办法如下
1、首先,点击左下角win图标。如图。
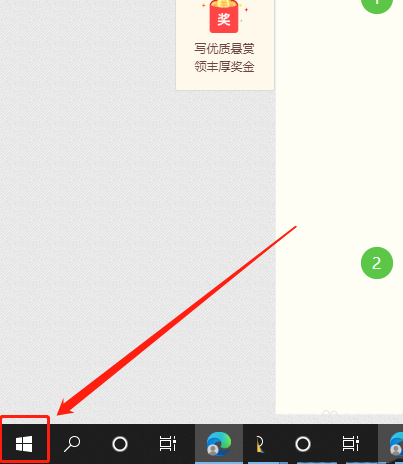
2、然后,点击“设置”按钮。如图。
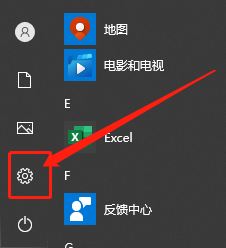
3、接着,点击“系统”选项。如图。
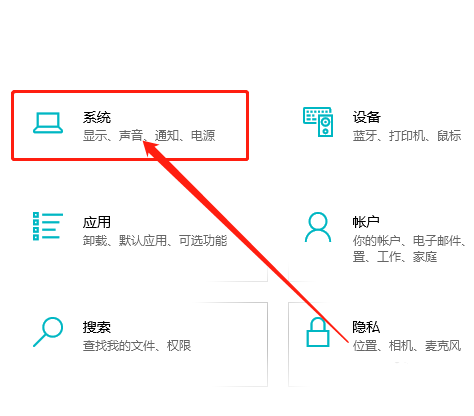
4、在系统中,点击“平板电脑”。如图。
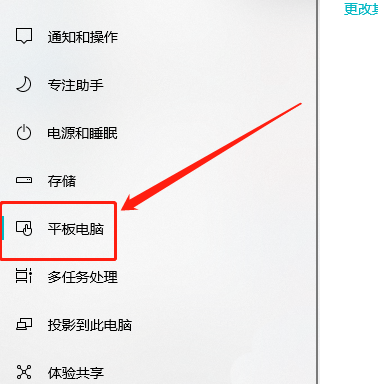
5、再点击“更改其他平板设置”。如图。
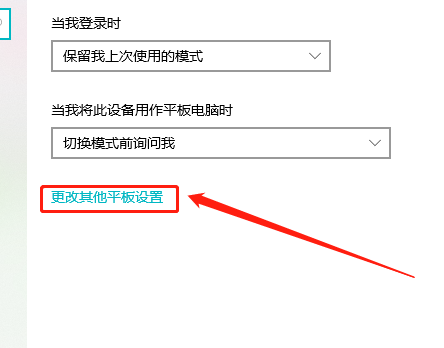
6、最后,打开“隐藏任务栏上的应用图标”按钮即可。如图。
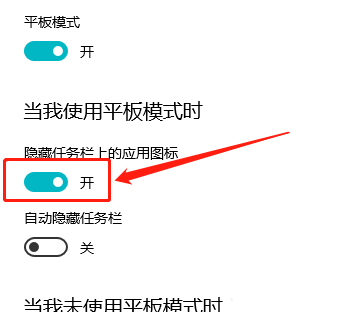
以上就是Win10平板模式隐藏任务栏图标的技巧,希望大家喜欢哦。
相关文章:
1. mac程序没反应怎么办 mac强制关闭程序的方法2. UOS文档查看器怎么添加书签? UOS添加书签的三种方法3. CentOS如何查看命令执行进度?4. deepin20时间显示不准确怎么调整? deepin时间校正方法5. Debian11中thunar文件管理器在哪? Debian11打开thunar文件管理器的技巧6. uos如何安装微信? uos系统微信的安装教程7. Win11 Build预览版25276怎么启用新版文件管理器?8. 如何安装win10和win11双系统?win10和win11双系统安装详细教程9. Win11系统搜索不到蓝牙耳机怎么办?Win11搜索不到蓝牙耳机解决方法10. 苹果 macOS 11.7.3 更新导致 Safari 收藏夹图标无法正常显示
排行榜
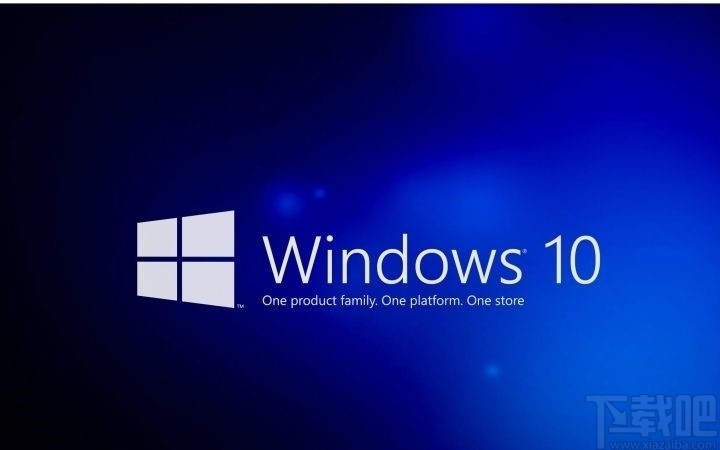
 网公网安备
网公网安备