Win10清理弹窗广告命令要怎么输入?Win10清理弹窗广告命令输入教程
我们在使用电脑安装软件的时候,难免会不小心安装到捆绑软件,这些捆绑软件一般都带着令人非常讨厌的弹窗广告,那我们就得想办法清理掉,其实不用通过第三方软件就可以清理这些弹窗广告,我们输入命令符就可以删除这些弹窗广告,具体请看下文。
教程如下
1、我们使用“Win+R”组合键,调出windows运行窗口,然后输入“shutdown /r /o”按下回车键然后等待电脑重启。
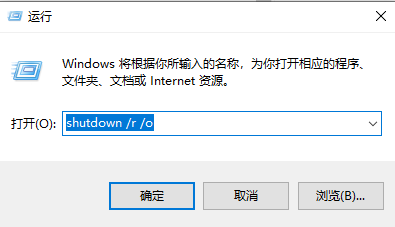
2、电脑重启后会出现下面这个选择界面,我们选择“疑难解答”。
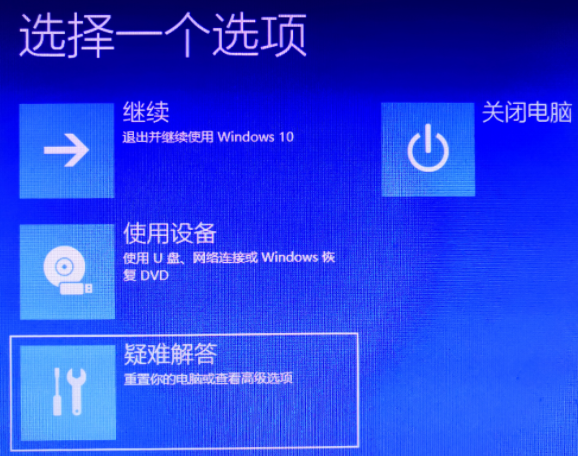
3、然后会进入“高级选项”界面,我们选择“启动设置”。
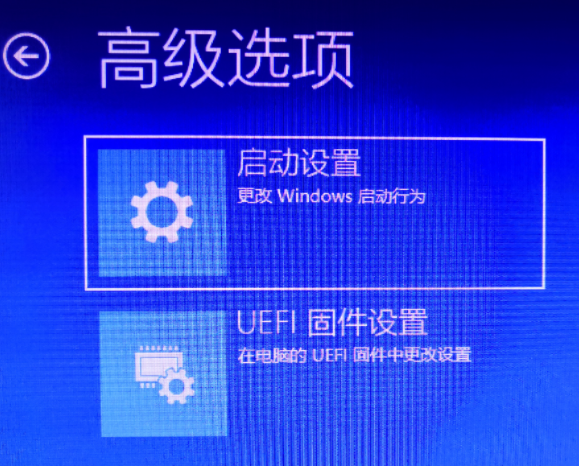
4、最后在启动设置的详细界面上点击“重启”。
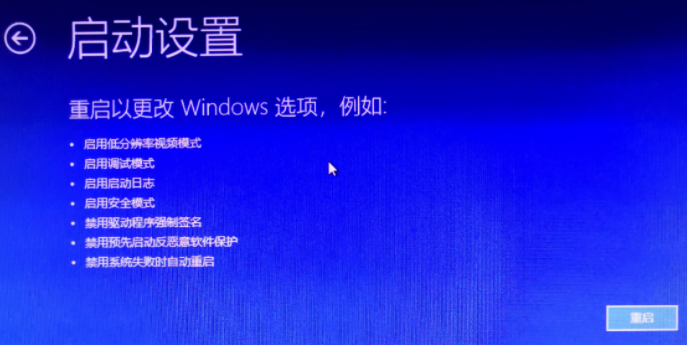
5、短暂重启之后,电脑出现下图的选项,这时我们就可以选择进入系统的模式了,我们按下F6选择带命令提示符的安全模式。
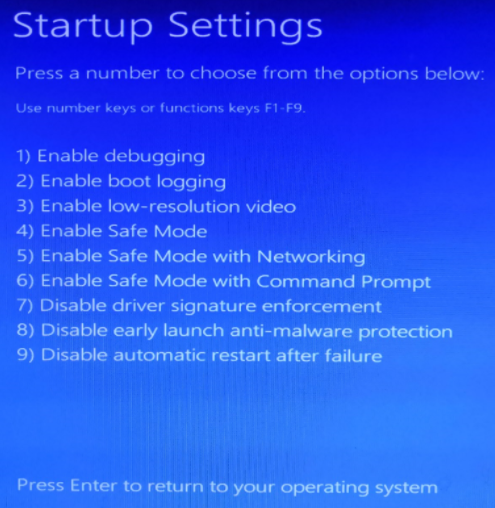
6、然后电脑上出现下图界面:
有了这个界面我们就可以进行删除文件,先通过 cd 命令进入待删除文件所在目录,然后使用 del 命令删除文件:
C:WindowsSystem32》d:
D:》cd “Program Files (x86)MyDriversDriverGeniusksoft”
D:Program Files (x86)MyDriversDriverGeniusksoft》del /f znb.exe
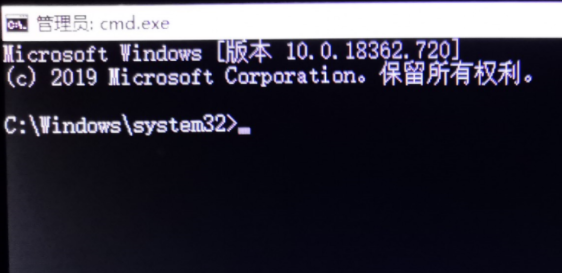
完成之后输入“shutdown /r /t 0”重启电脑,正常进入操作系统,这时我们就会发现广告弹窗已经没有了。
以上就是小编为大家整理的关于win10清理弹窗广告命令的内容,还在被广告弹窗困扰的小伙伴赶紧跟着文章步骤去试试吧。
相关文章:
1. Win7系统如何自定义修改鼠标指针样式?2. Win10系统不能调整任务栏大小怎么办?Win10系统不能调整任务栏大小的解决方法3. Win10系统hyper-v与vmware不兼容怎么办?4. Win11分辨率调到了推荐但还是有黑边的解决方法5. 基于 Ubuntu 的 elementary OS 7 版本发布 附官方下载6. 每次重启Win7系统后打印机都显示脱机该怎么办?7. Win7纯净版没有USB驱动怎么办?Win7系统没有USB驱动解决教程8. 苹果 macOS 13.2 开发者预览版 Beta 2 发布9. Win7旗舰版qq语音对方听不到我的声音怎么办?10. Win7窗口最大化后看不到任务栏怎么办?Win7窗口最大化后看不到任务栏的解决方法
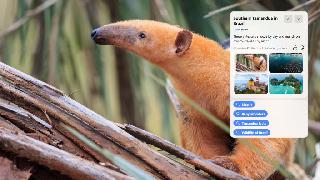
 网公网安备
网公网安备