文章详情页
Windows XP 中电子邮件的管理
浏览:9日期:2023-07-28 13:48:16
;;;;OutLook Express 6.0 提供了强大的电子邮件管理功能,使用户可以轻松的管理好收到的大量邮件。这一节学习如何管理电子邮件。 11.3.1 删除不需要的邮件 ;;;;当“收件箱”文件夹中所存放的邮件越来越多时,用户就需要将一些不需要的邮件删除,以节省空间。 删除不需要的邮件,可执行下列操作: ;;;;;(1)启动Outlook Express。 ;;;;;(2)单击“文件夹”窗格中的“收件箱”文件夹,打开“收件箱”文件夹。 ;;;;;(3)选择需要删除的邮件。 ;;;;;(4)选择“编辑”∣“删除”命令,或按Ctrl+D 组合键,或按Delete 键,或右键单击该邮件,在弹出的快捷菜单中选择“删除”命令即可。(5)这时,所删除的邮件将被放在“已删除邮件”文件夹中,若要将“已删除邮件”文件夹中的邮件彻底删除,可右键单击“已删除邮件”文件夹,在弹出的快捷菜单中选择“清空‘已删除邮件’文件夹”命令。 ;;;;;(6)这时将弹出“Outlook Express”对话框,如图11.28 所示。 ;;;;;(7)该对话框提醒用户是否要永久删除“已删除邮件”文件夹中的内容,若确实要删除,可单击“是”按钮。 11.3.2 标记为已读 ;;;;在“收件箱”文件夹中可能会存放许多收到的邮件,用户可以将那些已经读过的邮件标记为已读,将新收到的邮件与已读过的邮件区别开来。;;;;1.手动标记为已读 要手动将已读过的邮件标记为已读,可执行下列操作: ;;;;(1)启动Outlook Express。 ;;;;(2)打开“收件箱”文件夹。 ;;;;(3)右击已读过的邮件,在弹出的快捷菜单中选择“标记为已读”命令即可。 注意:标记为已读邮件的“发件人”、“主题”和“接收时间”会以正常字体显示;未读的邮件以加粗字体显示,如图11.29 所示。;;;;2.设置自动标记为已读 ;;;;用户还可以设置看过的邮件自动标记为已读,具体操作如下: ;;;;;(1)启动Outlook Express。 ;;;;;(2)选择“工具”∣“选项”命令,打开“选项”对话框 ;;;;;(3)选择“阅读”选项卡,如图11.30 所示。 ;;;;;(4)在该选项卡中的“阅读邮件”选项组中选中“显示邮件X 秒后,标记为已读”复选框,调节微调按钮,设置显示多少秒后,将该邮件标记为已读。 ;;;;;(5)设置完毕后,单击“应用”和“确定”按钮即可。 11.3.3 查看邮件附件 ;;;;在发送邮件的同时,用户可将图片、声音等文件作为附件同时发送,但是作为附件发送的文件不能像邮件正文一样被立即看到,要查看邮件的附件,可执行下列操作: ;;;;;(1)选中包含附件的邮件。 ;;;;;(2)在邮件内容框中即可看到邮件的内容。 ;;;;;(3)要查看附件,可单击邮件内容框上的“该邮件包含附件” 按钮,在弹出的菜单中选择该附件。 ;;;;;(4)这时将弹出“打开附件警告”对话框,如图11.31 所示。 ;;;;;(5)该对话框提醒用户,有些不明身份的人发出邮件的附件中可能会带有病毒,询问用户如何处理该附件文件。用户在确定该附件是安全的以后,可选择打开该文件或将该文件保存到磁盘上。 ;;;;;(6)单击“确定”按钮,即可打开该附件文件。;;;;注意:有些不怀好意的人会将病毒放到邮件附件中发出,用户若打开该附件,可能会感染病毒,所以打开附件前应确定该附件的发出人是自己熟悉的,可以信赖的人。对于不明身份或不熟悉的人发来的附件,最好不要轻易打开。 11.3.4 使用多账号管理 ;;;;使用多账号管理,可以使用户更方便的管理邮件,将不同类别的邮件放入不同邮件账号中。例如,用户可以设立多个邮件账号,分别用于工作和个人生活中不同方面的使用。 ;;;;使用多账号管理,可执行以下操作: ;;;;;(1)启动Outlook Express。 ;;;;;(2)选择“工具”∣“账户”命令,打开“Internet 账户”对话框。 ;;;;;(3)选择“邮件”选项卡,如图11.32 所示。 ;;;;;(4)在该选项卡中,单击“添加”按钮,在弹出的快捷菜单中选择“邮件”命令。 ;;;;;(5)这时将弹出“Internet 向导”系列对话框。 ;;;;;(6)在该系列对话框中,用户参照11.1 节介绍的设置邮件账号的具体操作进行设置。 ;;;;;(7)添加完毕后,单击“关闭”按钮即可。 ;;;;;若用户要查看不同账号中的邮件,可选择“工具”∣“发送和接收”命令,在其下一级子菜单中选择不同的邮件账号即可。 11.3.5 添加新的文件夹(信箱) ;;;;在Outlook Express 中,用户不仅可以使用默认的文件夹(信箱),还可以添加新的文件夹(信箱)。添加新的文件夹(信箱),可以方便用户对文件夹(信箱)的使用及管理。 ;;;;添加新的文件夹(信箱),可执行下列步骤: ;;;;;(1)启动Outlook Express。 ;;;;;(2)选择“文件”∣“文件夹”∣“新建”命令,打开“创建文件夹”对话框,如图11.33 所示。 ;;;;;(3)在“文件夹名”文本框中输入新建的文件夹(信箱)的名称。 ;;;;;(4)在“选择新建文件夹的位置”列表框中,选择新建的文件夹(信箱)的位置。 ;;;;;(5)设置完毕后,单击“确定”按钮即可。这时在Outlook Express 窗口中的“文件夹”窗格中会看到新建的文件夹(信箱)。 ;;;;若要删除不需要的文件夹(信箱),可右键单击该文件夹(信箱),在弹出的快捷菜单中选择“删除”命令即可。
标签:
Windows系统
排行榜
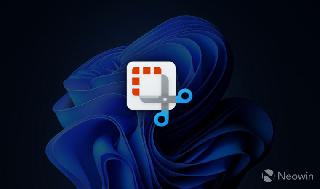
 网公网安备
网公网安备