文章详情页
使用软件优化Windows XP
浏览:2日期:2023-07-29 16:22:23
(一)Windows优化大师 Windows优化大师提供的优化包括系统性能优化和系统清理维护两部分。 1.自动优化 Windows优化大师的自动优化的功能提供了一种简单的优化方式,这种优化针对的是大多数用户最常用的项目进行优化,而且完全不用人的干预。 启动Windows优化大师(如图8),单击右上角的“自动优化”按钮,会弹出自动优化向导,单击“下一步”,在接下来的向导对话框中选择因特网接入方式和用户类型,相信大家对自己属哪一号人和自己的上网方式是哪种应该很清楚了吧。选择好了再一路单击“下一步”即可完成优化。 图一另外你还可以使用优化方案来进行优化,注册用户可通过网络申请适合自己的优化方案。 2.系统性能优化 单击左下角的“系统性能优化”按钮,你可看到这部分的优化包括磁盘缓存、桌面菜单、文件系统、网络系统、开机速度、系统安全、后台服务七部分内容,下面就讲讲常用的磁盘缓存、开机速度、后台服务这三个,它们对机器的速度影响较大。 (1)磁盘缓存优化 单击“磁盘缓存优化”按钮,首先设置输入/输出缓存的大小,拖动滑块可调整其大小,软件会根据不同的内存大小提供了一个推荐使用值,如256MB推荐使用32MB。 其次还要选定“计算机设置为较多的CPU时间来运行”复选框,并在其后的下拉列表中选择“应用程序”,如果选择“后台服务”除非你准备把电脑作为网络服务器来用。其他的设置就看具体情况和你自己的喜好了,设置好之后单击“优化”按钮,重新启动机器后就可以体验到优化效果。 另外在这里还可设置“虚拟内存”和进行“内存整理”,前者根据软件推荐的值设置就行了,后者也是一个非常有用的功能,可以整理内存的碎片,以释放更多的物理内存给应用程序,运行了一些大型软件后用用它,可以减少系统重新启动的次数。 (2)开机速度优化 开机速度优化的功能类似于Windows XP的Msconfig程序,不过它比Msconfig要直观好懂。 “启动信息停留时间”是指在多操作系统环境下,系统选择菜单停留的时间,“默认启动顺序选择”可选中经常使用的那一个操作系统,下面的“开机时不自动运行的程序”比较重要,它直接影响启动速度和系统运行速度,那些用得比较少的程序尽量去掉,一般情况下留下Ctfmon语言栏、防火墙、反病毒软件就行了,选择好了别忘了单击“优化”按钮。 (3)后台服务优化 Windows优化大师设置后台服务非常方便,选择“后台服务优化”后,会显示后台服务的列表,并有对每个服务功能的详细描述,选择某个服务后,还可在窗口的下方更清楚的看到禁用该服务后的后果。设置时选择某个服务,然后选择“设置”、“停止服务”或“启动服务”按钮就可以将该服务设为“手动”、“已禁用”、“自动”。 3.系统清理维护 选择“系统清理维护”按钮,可以对系统中的垃圾信息和文件的进行清理,这当然也是系统优化不可缺少的内容,它的作用相当于给系统减肥,去除了多余的赘肉,自然身轻如燕,矫健快捷啦。 (1)注册表信息清理 安装、卸载软件时会在注册表里留下很多冗余信息,我们可以使用“注册表信息清理”将它们清除掉。选择“注册表信息清理”,然后选中要扫描的内容,单击“扫描”按钮对注册表进行扫描。扫描完毕,单击“全部删除”按钮即可。 (2)垃圾文件清理 清理系统中垃圾文件也是Windows优化大师的一个重要功能。选择“系统清理维护”下的“垃圾文件清理”,先选中要扫描的磁盘分区,然后在下方的“扫描选项”和“删除选项”选项卡中进行设置,再按“扫描”按钮,这样扫描选项中设置的扫描内容就会显示在结果中,选中相应的垃圾文件,按下“删除”或“全部删除”按钮就可以删除这些垃圾文件了。 除了清理注册表和垃圾文件外,优化大师还能清理冗余DLL和ActiveX并能进行软件卸载。 能做系统优化的软件还有一款比较有名的叫超级兔子魔法设置,使用起来也和这个一样简便,特别是它还能对特定的软件进行优化,不妨将它和优化大师结合起来使用,效果会更好。 (二)Advanced Uninstaller PRO 2003 Advanced Uninstaller PRO 2003除了拥有强大的软件卸载功能外,还能进行诸如字体卸载、控制面板的隐藏、开始菜单的隐藏、IE历史记录清除、IE工具栏及插件整理和注册表清理等工作,它能让臃肿的系统恢复轻盈的身材。 1.软件界面 Advanced Uninstaller PRO 2003采用模块化设计,启动后各项功能全部清晰地列在左边的五个工具窗格中(如图1):“General Tools(常规工具)”窗格中包括了程序卸载,启动、字体、控制面板管理器;“Start Menu Tools(开始菜单工具)”中包括了开始菜单的管理与清理功能;在“Internet Tools(因特网工具)”中除了提供了IE历史记录清除,Cookie管理外,还包括对已访问页面、Internet临时文件、IE工具栏、IE插件的清除管理功能;“Registry Tools(注册表工具)”中则提供了注册表清理、优化、备份还原等功能;使用“Quick Cleaner(快速清除器)”可快速删除常用项目并能对几十种常用软件进行快速卸载。 图二软件的使用比较简单,从窗口左边的窗格中选择某个任务后,右边的窗口中会显示出该任务的操作向导,然后根据向导进行操作就行了。 2.软件卸载 Advanced Uninstaller PRO卸载软件的方式主要有两种:常规卸载和快速清除。前者和Windows的“安装或卸载程序”差不多,后者则是通过预设的几十种常用软件的卸载方案进行快速卸载。 (1)常规卸载 在“General Tools”窗格中单击“Uninstall Programs”,然后在右边的程序列表中选择要卸载的软件(如图2),选好后,单击“Uninstall checked applications”可以通过软件自带的卸载程序进行卸载,选择“Forced entry removal”按钮,将会强制删除软件的目录。相比Windows的“安装或卸载程序”,这里可以同时选定多个软件进行卸载,并能通过删除软件目录来对软件进行强制删除,还能清除掉程序列表中的无效项目。 图三在“General Tools”下还有一些非常有用的工具:“Startup Manager”,可用来管理Windows XP的启动程序的;“Font Manager”用来清除管理字体;“Control Panel Manager”可隐藏控制面板中的项目图标;“Windows Temporary Files”用于清除临时文件夹中的临时文件。 (2)快速清除 快速清除可卸载几十种常用软件,如Office、WinRAR、ACDSee等,特别是在这些软件安装失败而无法通过常规方法进行卸载时,快速清除可大显神通。 从窗口左下角选择“Quick Cleaner”,然后在软件列表中选择要卸载的软件(如图3),单击“Next”按钮即可对软件进行删除。另外,快速清除中还安排了Windows及IE常见的清除项,用于对系统进行快速清洁。 图四3.注册表清理 系统注册表发胖的速度有时甚至会超过系统本身,注册表过大将极大的影响机器的运行速度。Advanced Uninstaller PRO提供了注册表清理和注册表优化两大功能。 (1)注册表清理 选择“Registry Tools”下的“Registry Cleaner”,在右边窗格会出现“Registry Cleaner”向导,其中有三个选项:“Perform all registry test(执行所有注册表测试)”、“Let me choose which registry test to run(自己选择注册表测试项目)”、“Undo previously made repairs(取消以前的修复)”。推荐选择第一个,然后单击“Next”开始扫描注册表中的错误,扫描完成后,选择“Repair all”按钮来修复所有扫描到的错误。 (2)注册表优化 选择“Registry Tools”下的“Registry Optimizer(注册表优化)”,然后在右边的向导窗口中一路选择“Next”,即可对注册表进行优化,完成会显示优化结果,单击“Next”按钮将重新启动系统以便让优化的注册表起作用。 此外,Advanced Uninstaller PRO还能对注册表进行备份,并可恢复备份的注册表。 4.Internet工具 清除Internet临时文件及IE历史记录并没有什么麻烦的,但是卸载IE的插件就不那么简单了。IE中的某些插件很多情况下并不是我们自觉安装的,部分插件甚至还有可能危害到系统的稳定及系统的安全,好在Advanced Uninstaller PRO提供了插件卸载功能,可以清除那些不受欢迎的插件。 选择“Internet Tools”下的“IE Plugins”,会在右边窗格显示IE插件列表,选定要卸载的IE插件前的复选框,单击“Remove”按钮即可将其删除。如果只想将它暂时禁用,可选择“Disable”,将其加在下面的已禁用插件列表中,如果要恢复它,可选定它并单击“Enable”按钮就行了。 除了以上功能外,在“Internet Tools”中还可通过“Temporary Internet Files”来清除Internet临时文件,通过“Address Bar History”有选择性的清除IE地址栏中的记录,通过“IE Toolbars”来整理IE的工具栏。 与“Windows优化大师”这类软件相比,Advanced Uninstaller PRO 2003更侧重于系统的清洁工作。
标签:
Windows系统
排行榜
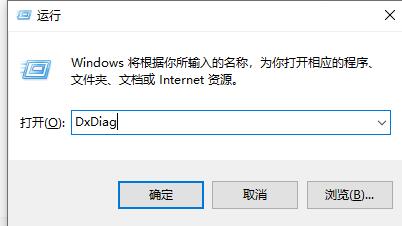
 网公网安备
网公网安备