文章详情页
在Windows XP中轻松发传真
在Windows XP系统中有一项传真功能,用它可以轻松收发传真,就不用再买传真机了。下面我们就具体介绍一下这项功能。;;;;一、安装传真组件;;;;要想在Windows XP下发传真,首先要有一个具有传真功能的Modem。Windows XP系统在默认安装时并没有安装传真功能,所以我们还要为系统安装传真组件。;;;;进入“控制面板”,双击“打印机和传真”图标,会弹出“打印机和传真”窗口。在该窗口的空白处单击鼠标右键,选择“设置传真”命令,系统会开始配置组件。之后,按提示插入Windows XP安装光盘,系统就开始自动安装传真组件了。安装完成后,我们可以看到在“打印机和传真”窗口中多了一个“Fax”图标。;;;;二、配置传真属性;;;;双击“Fax”图标,打开“传真配置向导”对话框,单击“下一步”进入“发信人信息”对话框。在此我们要对发信人信息进行相应的设置,如姓名、传真号码、办公电话、地址等内容。发信人姓名和传真号码务必填写,传真号码就是连接Modem的电话座机号码。;;;;填写好后单击“下一步”进入“选择传真发送或接收设备”对话框。在该对话框的“选择传真设备”栏中选择好你的Modem,勾选下面的“允许发送”、“允许接收”复选框,并根据需要点选下面的应答方式,如果选择“自动应答”,我们还需要设置好应答前的电话响铃次数。设置后单击下一步,在出现的“TSID”和“CSID”文本框中输入发送传真文件时显示的电话号码,这样便于对方传真机识别。;;;;完成后,单击“下一步”打开“路由选项”对话框,在此我们要对接收后的传真文件进行设置。如果你想将收到的传真文件打印出来,在此勾选“打印到”复选框,并在后面的打印传真机列表中选择打印机名称。如果你想在计算机中保存一份接收到的传真文件的副本,在此还需要勾选“将副本保存到文件夹”选项,并再通过“浏览”选择一个保存传真文件的文件夹。至此传真属性已经配置成功,单击“下一步”,在“完成传真配置”对话框中单击“完成”即可。;;;;三、发送传真;;;;以上各项设置好后,会出现“传真控制台”界面。如果要用它发传真时,可以使用各种文本编辑工具(如Word等)来撰写传真内容,写好传真内容后单击菜单栏中的“文件/打印”命令,在打印设置窗口中的“名称”项中选择“Fax”,单击“确定”。随后弹出“传真发送向导”对话框,在此输入收件人姓名,在“位置”项中选择“中华人民共和国86”,在“传真号码”项中输入接收人的传真号码,如果是外地传真机,那么要在传真机号码前加上长途区号。勾选“使用拨号规则”,并单击右侧的“拨号规则”按钮,在“拨号规则”对话框中进行一些必要的设置。;;;;如果我们要将该传真文件同时发送给多人,需要在上面的各项中输入每个收件人的相关信息后单击“添加”按钮,将收件人的信息都添加到发送列表中。;;;;设置好后单击“下一步”,进入“准备首页”对话框。在此可以选择首页模板,在主题行中键入传真文件主题并根据需要填写备注信息(此信息将被自动添加到传真文件首页)。一路单击“下一步”,最后单击“完成”按钮就可以把传真文件发送出去了。;;;;四、接收传真;;;;当有传真发来时,如果你的电脑处于在线状态,Windows XP会自动启动传真工具接收文件。完成后会在系统任务栏中出现一个接收到新传真文件的图标,同时系统会将传真文件以图形文件的格式保存在我们前面设置好的文件夹中。;;;;我们可以在“传真控制台”中进行查看,也可以通过一些看图工具直接浏览传真文件。;;;;笔者注:其他版本的Windows系统,也可以使用此项功能,但是设置上会有些差别。
标签:
Windows系统
排行榜
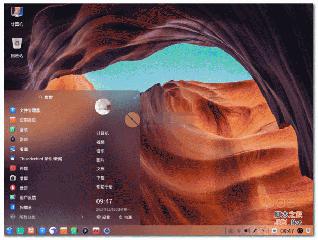
 网公网安备
网公网安备