文章详情页
Win11任务栏卡死重启也没有用怎么办?解决Win11任务栏卡死问题
浏览:50日期:2022-06-27 13:38:18
最近有不少用户都安装了Windows11操作系统,但是近期有大量用户反映自己更新了9月3日的更新之后,自己的电脑任务栏卡死,即使重启Windows资源管理器、重启电脑也没有得到修复。而今天小编就带着的大家一起看看怎么解决这个问题吧!

方法一:
1、键盘按Ctrl+shift+esc键,调出任务管理器。
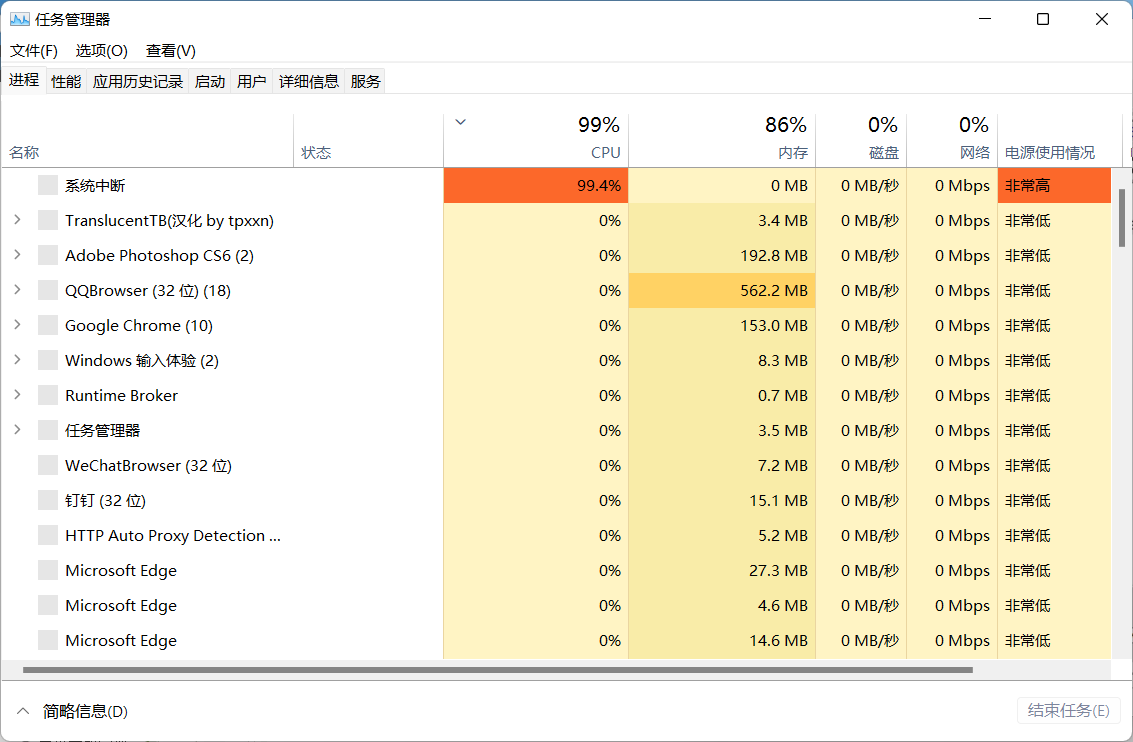
2、点击右上角文件,选择运行新任务。
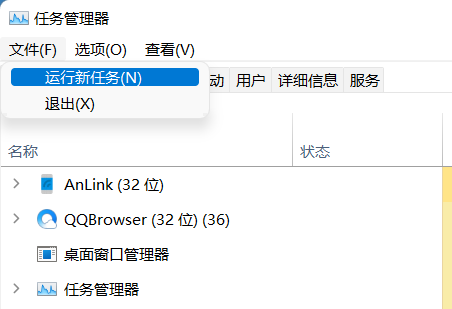
3、在运行框中输入control回车。
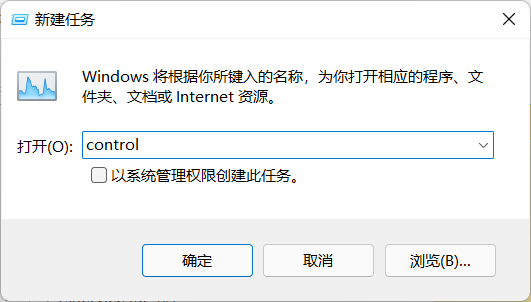
4、调出控制面板,找到日期与时间。
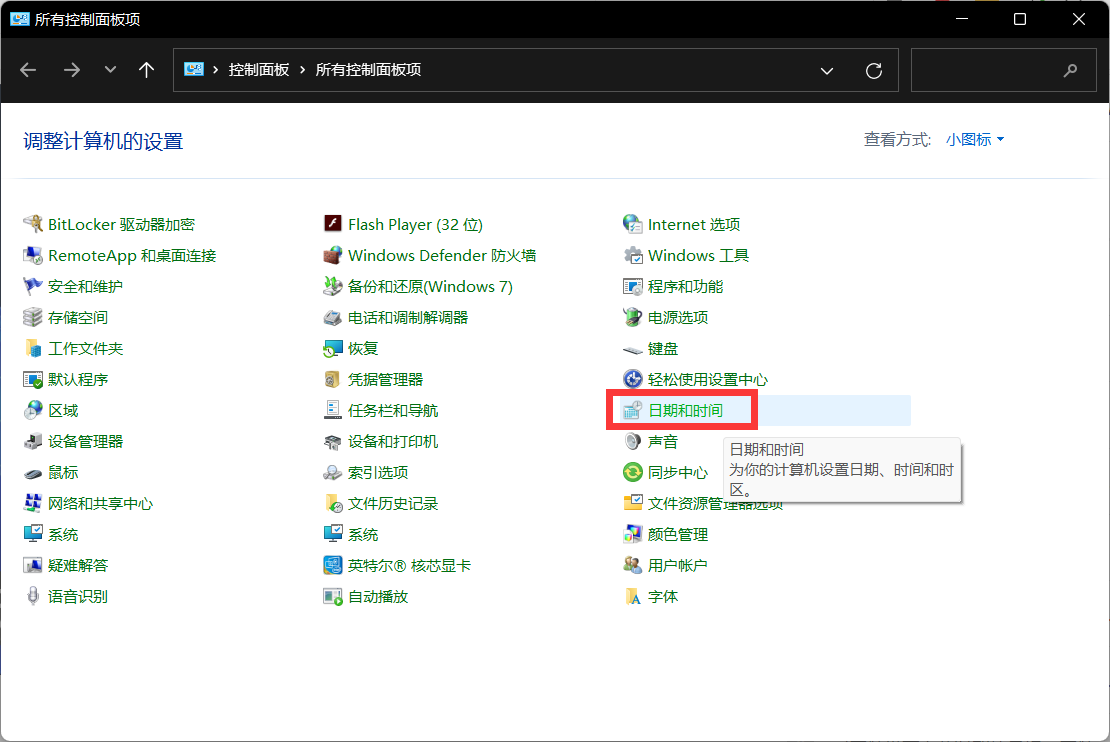
5、取消时间同步功能,操作方法如图。
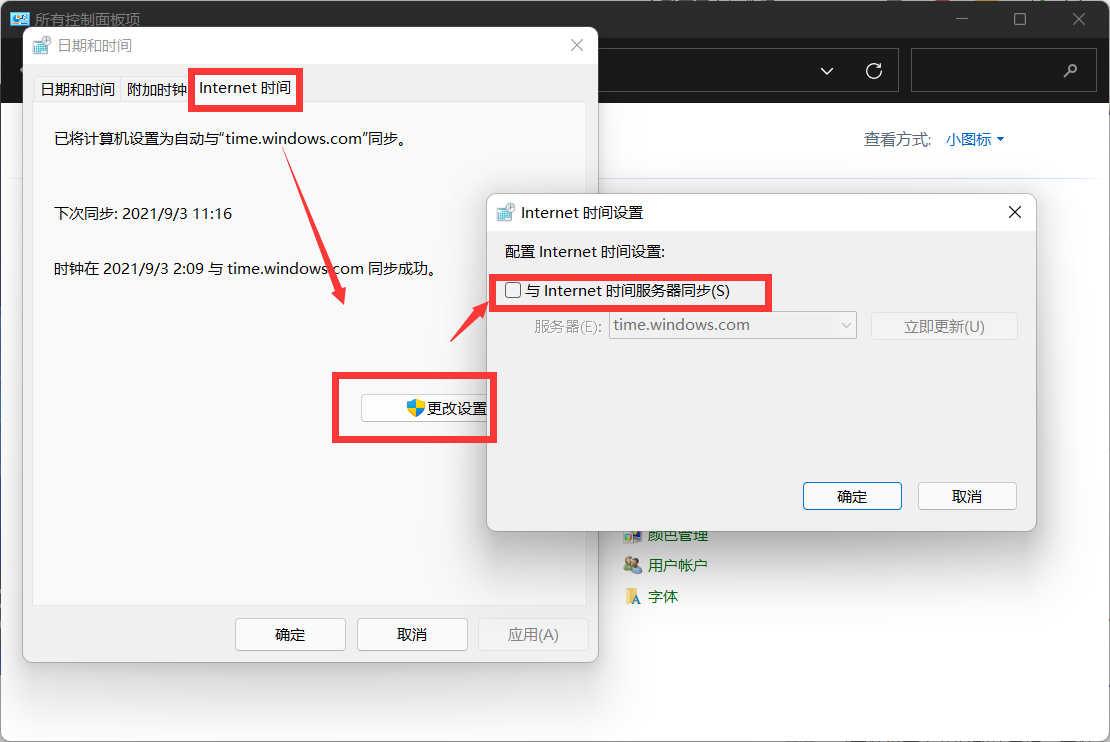
6、取消时间同步后,更改时间为9月5日以后的时间即可修复。
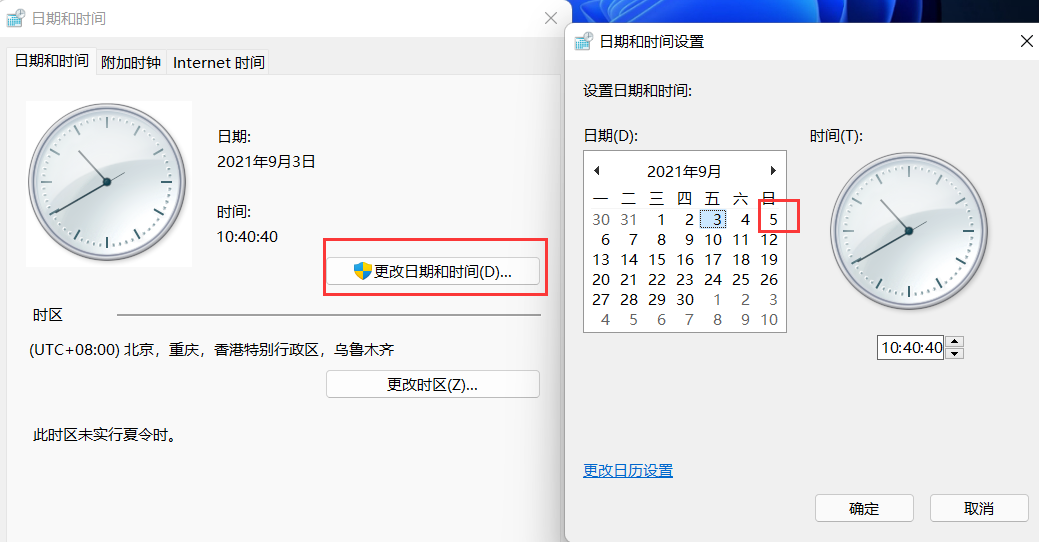
方法二:
1、进入系统后按 Ctrl+Alt+Del 快捷键后,点击“任务管理器”;
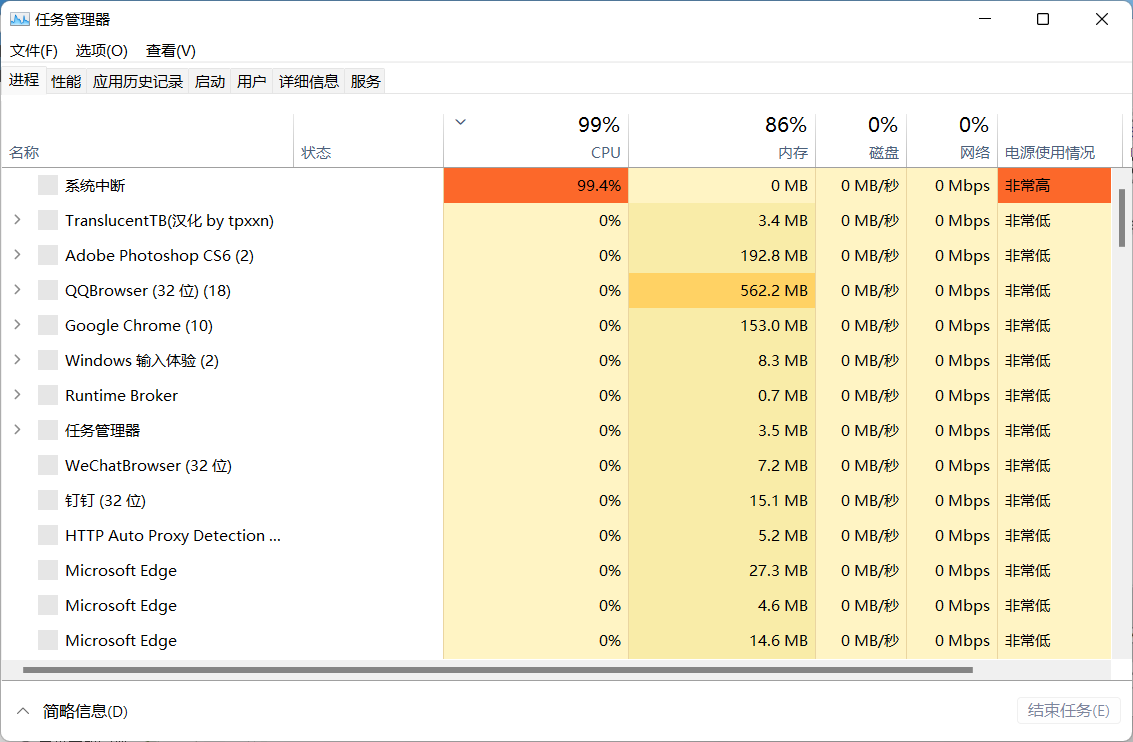
2、打开“任务管理器”后点击“文件”--》“运行新任务”;
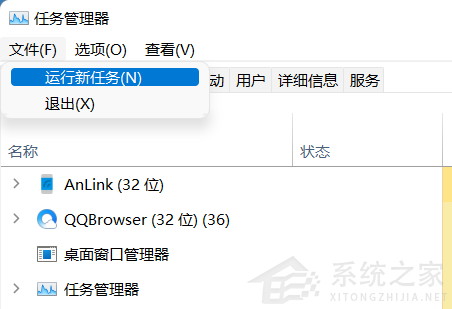
3、在“打开”输入框内输入“cmd”(可勾选“以系统管理权限创建此任务”),回车;
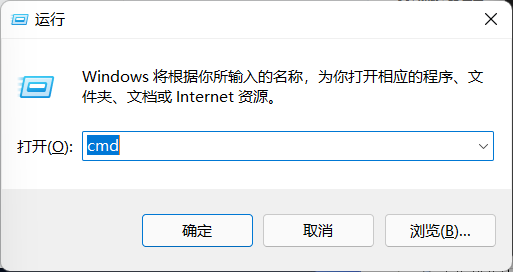
4、在命令提示符(cmd)中粘贴如下命令,并回车:
HKCUSOFTWAREMicrosoftWindowsCurrentVersionIrisService /f && shutdown -r -t 0
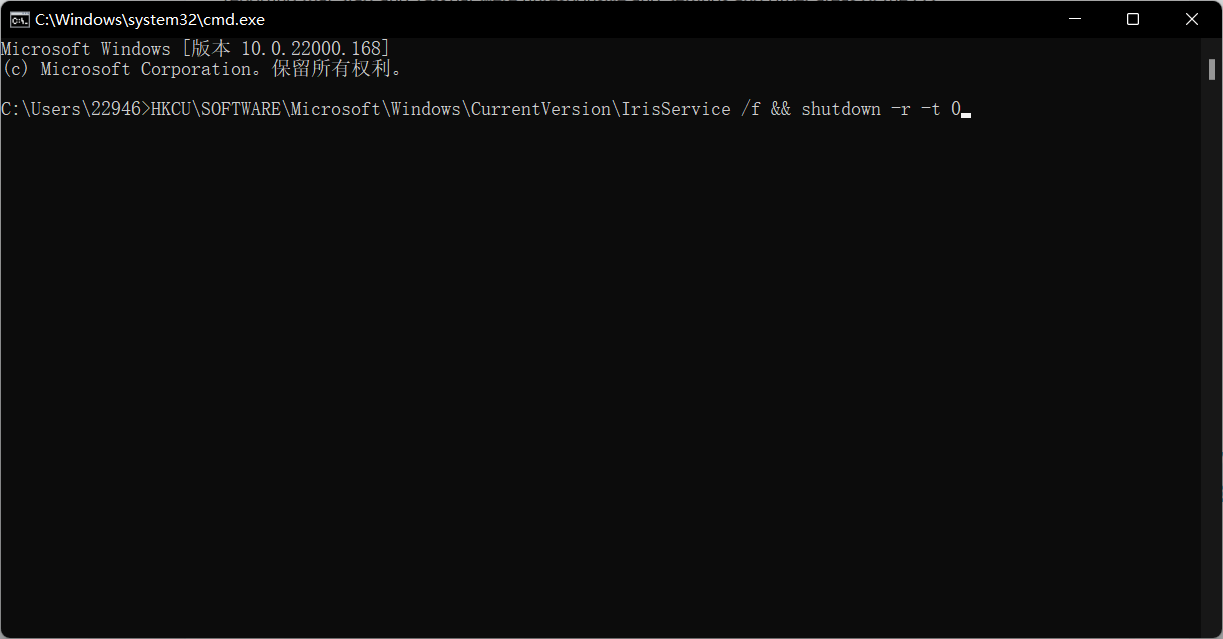
5、重启电脑。
方法三:
微软授时服务器出现故障,在控制面板-时间和日期中更改授时服务器地址为ntp.ntsc.ac.cn(中国国家授时中心)。重启,可完美解决此问题。
相关文章:
1. Win10显示此应用无法在你的电脑上运行?此应用无法在你的电脑上运行处理办法2. Win11安全启动状态怎么开启?Win11安全启动状态开启方法3. Win7文件夹属性没有位置选项怎么办?Win7文件夹属性没有位置选项的解决方法4. Win11右键菜单显示太少 Win11右键改旧版完整菜单方法5. Win7系统无法启动承载网络如何解决?6. KYLIN(麒麟系统)下如何安装MySQL5.07. Win10如何禁止锁屏界面显示小娜日程安排?8. 微软规划提升 Win10 / Win11图形和音频驱动质量9. Win10外接显示器怎么设置与主显示器不同步?10. CentOS7中无法找到pci find device函数的解决方法
排行榜

 网公网安备
网公网安备