更多欣喜 WindowsVista新特性使用五贴士
作者:IT168 雪影蓝风 编译 原文作者:Joli Ballew
【IT168 软件技巧】在过去数月,我有幸成为微软Windows Vista Beta小组的一员。目前,我办公室的一台64位的计算机上安装着最新的版本。我甚至飞往西雅图去看Windows Media Player 11所提供的最新的东西。我必须说明,一些日子里,我兴奋地专注于那些新的特性,甚至完全无法工作!
我从微软的网络小组中得知,还有许多人想知道事到如今Windows Vista中的情况。这就是我要在这篇文章中所提到的五样让我印象深刻的东西——这些东西在最终你得到Windows Vista的时候,一定还需要花些时间去慢慢体会。
使用聚光灯(Spotlight)获得更多的媒体
几乎所有版本的Windows Vista都有改进了的Windows媒体中心功能,它能够让你创建、存储、组织、编辑以及查看个人与公众的媒体。Windows Vista开始菜单的Windows媒体中心选项有图片+视频、电影、电视、音乐、聚光灯、工具和任务。如果你为你的计算机配备了合适的硬件,你就能将你的个人电脑变成一个完整的家庭影院系统,包含了DVD播放器和录像器、电影影院、电影工作室、电视、个人的视频录像器、自动唱机、音乐服务器以及相片库。
尽管如此,对于我来说,Windows媒体中心的一个最显著的特性就是“聚光灯”。如你所看到的下图所示,目前,在“聚光灯”下有两种选择,“更多程序”(More Programs)和“在线聚光灯”(Online Spotlight)。
目前,聚光灯包含两个子目录:“更多程序”(More Programs)和“在线聚光灯”(Online Spotlight
在“更多程序”中,你可以玩一些游戏,例如国际象棋、蜘蛛纸牌和空当接龙,或选择“在线聚光灯”访问在线媒体。你也可以通过简易的可测知性添加应用程序或服务到“更多程序”区域。
在下面的图片中,你可以看到Windows媒体中心的“在线聚光灯”。当你移动鼠标,或远程控制点击每一选项,图标就会出现到最前,并出现一个关于这项服务或选项实际用途的说明。在这个例子中,你可以看到,只要你连上了互联网,使用MSN远程记录服务就能从世界各地任何地方来将你的电视记录列入安排表!这个特定的图标组在Showcase中是可用的。
在线聚光灯提供了许多在线媒体的选项
以下是一些你可以通过“在线聚光灯”使用的更多东西,当然,还并不仅限于此:
访问免费的电视表演、网络收音机、新闻、电影预告片、播客,还有来自AOL、Yahoo!、Reuters、MSN TV Today以及ABC的视频。
通过订阅服务下载购买电影和电视节目,例如MovIElink、TVTonic、CinemaNow以及Comedy Central。下面的图片展示了Movielink中的内容。
Movielink提供可下载的电影,你可以在个人电脑上观看
购买、保存、播放来自Napster、Satellite Radio、MTV Overdrive和VH1、MusicMatch、Live365.com的音乐。
使用Kodak Share共享照片,在Gallery Player中查看图片收藏。
在Gaming on Demand和DISCover Games上可以单独或与他人一起玩游戏。
使用PrimeTime和ARcSoft QuickDVD烧制你喜欢的电视节目的DVD光盘。
“聚光灯”让我们清楚地认识到:如果你还没有保持“总是”连接到因特网的状态,那么现在是时候了。Windows Vista中的Windows媒体中心将在总是在线的状态下发挥出它极致的潜能。
使用Photo Gallery查看和管理照片与视频
试试Windows Vista中新的Photo Gallery吧。你可以通过关键字、图标、照片或视频拍摄的日期、等级以及其它元数据来分类照片和视频。你甚至可以创建一个搜索文件夹,包含最新且“现场”的数据,它能在你每次打开文件夹是做出改变。你可以使用任何你喜欢的组织方式,创建你自己的元数据来完全地打理你的照片和视频。
下面展示的是Windows Photo Gallery中选中对2006年3月内容的查看,一只狗的照片是突出显示的。在使用鼠标移到图片上的预览中,注意这个图片如何在最前方显示,以及图片的信息也都能显示出来。
有很多方式都能将照片打理得井井有条,包括使用拍摄日期的方式
我比较喜欢将我的照片按它们所在的文件夹名字进行分类。正如你在下图中所能看到的那样,有多重被命名了的文件夹和子文件夹。在左边选择任意的文件夹,内容就会在右边显示出来。将鼠标移到任何照片上,相关的信息也能够显示出来。在这幅图中,“My Pictures”被选中,于是两个子文件夹“Nikko”和“Photo Album”就会显示出来。在右边,你就能看到在“My Pictures”文件夹中有719张照片。
重新设计过的新颖雅致的界面让我们更容易地访问图片和图片信息
如果你选择通过名称分类文件夹,那么可以通过例如家庭、婚礼、假日、朋友、家庭、特殊事件以及宠物这样的主题来打理你的照片,并对每项都创建一个子文件夹。接着你就可以通过它们的主题目录来浏览这些照片。由于数码相机的照片都会自动地在metatag中标示拍摄时间,因此按照拍摄时间来打理照片是最为方便的。你只需要简单地点击几下鼠标就能做到。
使用Windows Media Player 11改进你的媒体体验
Windows Media Player 11是Windows Vista中所包含的另一个新特性。Windows Media Player 11有着一个精妙整合的音乐库,包含了联机和脱机的内容,且界面看起来更像是一个网站而不是计算机程序。通过一个新的完善的风貌,Windows Media Player 11使得联机、互联以及脱机的内容都非常相似,不易察觉。它还能轻易地与附加的硬件相连接,还提供了简易使用的工具用来跟踪任何任务的进程(下载音乐、烧制CD、同步音乐或流媒体)。你可以在Windows Vista社区的网页上获得更多关于Windows Media Player 11的功能。
我最喜欢的Windows Media Player 11所添加的东西有一项是Global and Sync Status工具。在之前版本的Windows Media Player中,你无法真正知晓在一个任务中什么正在进行。缓冲是否仍未完成呢?同步进行得如何了呢?这些所有的东西都能适合于一张CD吗?根据歌曲的许可,哪些歌曲是我能够烧制到CD上的呢?当然,还有为什么这首歌无法与我的MP3播放器同步呢?有了Global and Sync Status,Windows Media Player 11将这些恼人的问题全部驱散。
除了此新的状态特性,还有新的搜索特性。例如,通过WordWheel,你可以在搜索条中输入艺术家名字、歌曲名或风格——任何你能够记得的东西。“prunes”库能够用一个问号覆盖到你所有的收集中相关的范围,并提供最为接近你输入的相关选择。以下是一个例子。我在搜索条中输入“PA”并选择“艺术家”,在我的库中有四位艺术家的名字是以Pa开头的。我输入的字母越多,所获得的搜索清单就越短。这是一个“智能”的搜索,它将永远改变在你计算机中所有媒体内去查找数据的搜索方式。
Windows Media Player 11中整合了的搜索工具WordWheel
使用新的搜索工具来打理和查找数据
谈到新的搜索特性——使用搜索工具或搜索文件夹,你能够快速简便地找出你计算机中所有的数据,包括你在Windows Mail、indows Media Player 11、Windows Photo Gallery以及你个人的文件和文件夹。在也不用去记住你把一个文件存储在什么地方了,那些日子已经过去。现在,你只需要记住一些关于你想要查找的东西,例如文档中包含的一个字,歌曲或唱片集名称的部分,或照片被拍摄的月份或日期。这个搜索特性提供了与前文所详述的相似的功能。
你可以对数据添加自己的标签,帮助搜索工具提供更为精确的结果。例如,你可以在保存之前,对所有关于某个指定项目所有文档添加一个关键字。之后,只要在开始菜单的快速搜索框中搜索项目的关键字,所有与此项目相关的图片就会被显示出来。这项搜索可用于任何类型的数据,包括音乐、图片和视频。 在Windows Vista中另一项新的搜索工具是搜索文件夹。着手搜索文件夹的一种简易方式是点击“开始”,接着点击“搜索”。搜索的窗口就会打开,你可以在此输入搜索关键字词。接着,可以将这项搜索保存至硬盘。搜索文件夹功能是一个优秀的工具,你能够利用它找到计算机上你所创建、保存和经常搜索的最新文件信息。打开一个保存了的搜索文件夹,立即就能再次运行已保存的搜索(在后台进行),并迅速显示出全新的结果。以下是一个例子:
使用搜索文件夹你可以创建“已保存的搜索”,它将在每次打开时更新
在这幅图中,我搜索了关键字“Jennifer”。搜索结果包含了一份合同,一个Office Word文档,一个文件夹,一些图片,一个日志页面以及一个快捷方式。现在,所有我必须做的事情就是点击项目获取访问。如左边展示的图片,一个以保存的搜索文件夹也是存在的。当你点击那个文件夹,你就能看到所有你保存的搜索,就如默认保存的搜索文件夹中的一样。默认文件夹先前已被创建,并包含自动搜索近7天的电子邮件、音乐收藏、近30天的文档等等。如之前所说的一样,这些新的搜索特性将永久地改变你使用计算机的方式。
通过控制面板中新的选项管理你的计算机
Windows Vista中的控制面板也提供了很多新的特性,例如你将会在下面所看到的一些。尽管控制面板中的每项新的项目都值得一篇独立的文章来进行详述,我还是打算将这些新特性做一个简短的介绍。
新的控制面板项目包括:
网络中心(Network Center)。你可以使用这个特性来查看你的网络地图,发现连接的问题,配置基本的安全设置,以及查看网络的详细状况。 家长控制(Parental Controls)。 你可以用它来启用、设置、管理Windows Vista中新的家长控制功能。 笔势和输入设备(Pen and Input Devices)。你可以使用这个特性来设置和管理可选输入设备,包括笔势和输入面板。 侧边条属性(Sidebar PropertIEs)。有了这个特性,你就能配置和管理Windows Vista的侧边条如何显示在界面上。 同步中心(Sync Center)。你可以使用同步中心来管理同步的硬件,例如PDA、便携的媒体播放器以及其它设备。 文本到语音(Text to Speech)。有了这项功能,你就可以建立、训练、运行语音识别,还能够设置运行文本到语音的翻译。 Windows Defender。这项功能用户检查不需要或有害的软件,扫描你的计算机,查看隔离项目,访问Windows Defender网站。 Windows SideShow。你可以使用Windows SideShow连接一个第二显示,能够从移动电话或其它移动设备中访问电子邮件或媒体信息。你就能够在离开计算机时利用它来检查你的邮件。Windows Vista着实是向未来的技术做出了重大的飞跃。除了新颖雅致的网络化界面,新的Windows 媒体中心的11项特性,增强了的安全性,不干涉用户工作的保护计算机安全的方法,以及Windows Vista的易用性,还有许许多多的东西都能让你兴奋、欣喜、充满热情。用心体会,你也许会像我一样,更加体会到寓娱乐于工作!
(原文作者:Joli Ballew)
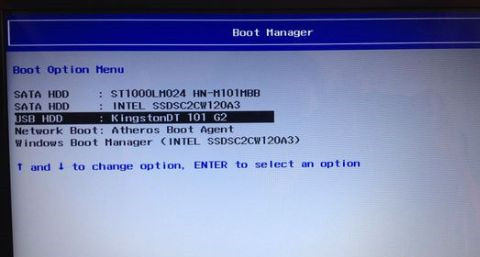
 网公网安备
网公网安备