Win11系统更新失败错误代码0x80245006怎么解决?
Windows更新可以说是微软为不断修复Windows系统漏洞及为用户带来更好的使用体验的渠道。但是不少用户在更新的时候经常会遇到一些问题,例如有些用户遇到更新失败错误代码0x80245006,遇到这种问题怎么解决呢?下面小编就带着大家一起看看吧!
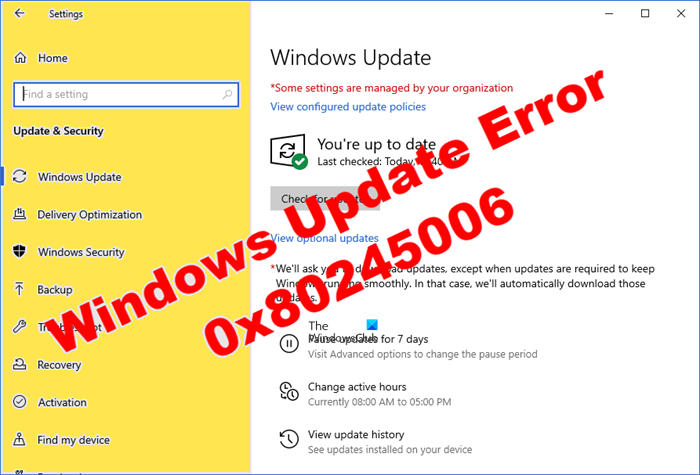
出现问题的原因
窗口更新中存在损坏的更新数据库。
背景智能传输服务 (BITS) 服务没有内容链接头。
系统所需的系统文件未正确注册。
因此,您应该做的第一件事是运行 Windows 更新疑难解答器。如果这不能解决问题,请继续往下看。
操作方法
1] 运行视窗更新故障排除器
为了0x80245006修复错误代码,您需要运行 Windows 更新疑难解答程序,然后检查更新。它会自动扫描任何问题,并会尝试为您修复它们。按照以下步骤执行以下步骤:
通过按 Windows 键 + I 键盘快捷方式打开“设置”应用。
然后选择更新和安全菜单。
从页面的左侧,单击故障排除选项
现在移动到屏幕的右侧窗格,单击其他故障排除器。
现在单击Windows 更新选项,选择“运行”作为故障排除按钮。
完成上述步骤后,重新启动计算机并检查错误。
如果您在从Microsoft 商店下载或更新应用时看到此错误0x80245006,则可以运行Windows 应用和 Windows 商店故障排除器。
2] 重置软件分发 + 猫根 2 文件夹
如果上述方法不能解决问题,您的下一步是重置软件分发 +猫根2文件夹。以下是您可以使用的说明:
单击“启动”并搜索“命令提示”。
从搜索结果中,右键单击命令提示并选择“运行”作为管理员选项。
我们需要停止相关服务。因此,键入以下命令,并在每行后按 Enter:
net stop wuauserv
net stop cryptSvc
net stop bits
net stop msiserver
下一步是重新命名软件分配以及猫根2文件夹。为此,运行以下命令。不要忘记按下面的每行后输入:
ren C:WindowsSoftwareDistribution SoftwareDistribution.old
ren C:WindowsSystem32catroot2 catroot2.old
然后,重新启动您在前一组命令中停止的服务。您需要逐个输入以下命令,并在每行之后按 Enter:
net start wuaserv
net start cryptSvcc
net start bits
net start msiserver
最后,重新启动计算机并检查错误代码。
3] 检查窗口更新服务状态
检查 Windows 更新服务的功能以确保其运行,这也是一个好主意。以下是您需要采取的步骤:
打开Windows 服务经理并检查 Windows 更新相关服务(如 Windows 更新、Windows 更新医生、更新编排服务等)不禁用。
独立 Windows 10 PC 上的默认配置如下:
窗口更新服务与手册(触发)
窗口更新医疗服务 - 手册
加密服务 - 自动
背景智能传输服务 / 手册 - 确保此服务状态运行。如果不是,请单击“开始”按钮
DCOM 服务器过程启动器 - 自动
RPC 端点马珀 - 自动
窗口安装器 - 手动。
这将确保提供所需的服务。
除了直接服务外,您还应找到 Windows 更新服务的依赖性,并确保它们是否运行。
完成上述步骤后,尝试更新您的 Windows,它应该修复错误代码。
4] 手动安装更新
如果没有工作,你可能想通过从微软更新目录手动下载和安装所需的更新来解决这个问题。
相关文章:

 网公网安备
网公网安备