文章详情页
Win10如何使用无线同屏功能?Win10使用无线同屏功能的方法
浏览:86日期:2022-06-28 10:30:44
Win10系统可以说是最常用的系统之一,在Win10系统中有一个无线同屏的功能可以将用户手机上的内容同步在电脑屏幕上,那么应该如何开启无线同屏功能呢?下面就和小编一起来看看要如何操作吧。
Win10使用无线同屏功能的方法
Wn10无线同屏功能的使用前提是电脑要与手机接入同一个wifi,且必须接入Wifi。如果电脑使用网线的话是不行的。这项功能隐藏在“投影”功能下方,也就是平时我们连接投影仪所用的那个Win+P下。在这个面板中,你会发现最下方有一个“连接到无线显示器”的选项,点击后Win10会自动搜索其他支持Miracast协议的显示设备。比方说你的电视机支持Miracast,连接后就可以把Win10桌面直接投影到电视机上。
1、在电脑打开【操作中心】点【连接】按钮;
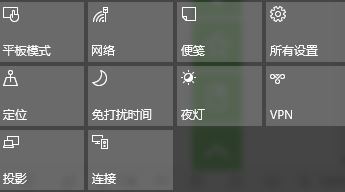
2、然后选择【选投影到这台电脑】;
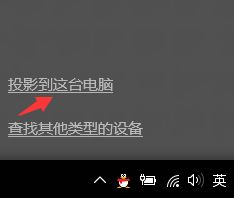
3、在设置中选择在当你同意时,windows 电脑和手机可以投影到这台电脑修改为【所有位置都可用】;
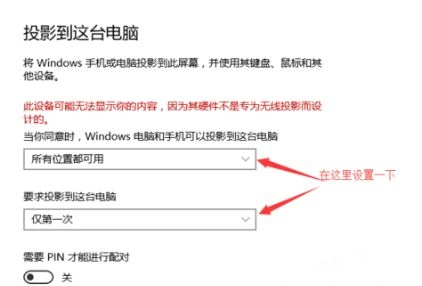
4、在打开手机设置中的无线显示;
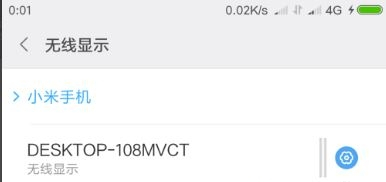
5、此时电脑会出现邀请提示,我们需要接受连接请求;
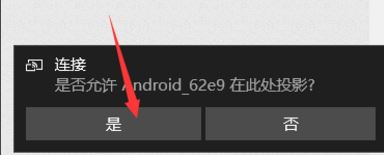
6、接完成后我们就可以在电脑屏幕中看到手机中的内容了!
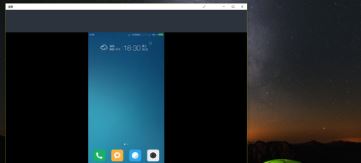
相关文章:
1. 统信uos系统怎么管理打印界面和打印队列?2. 中兴新支点操作系统全面支持龙芯3A3000 附新特性3. Win11系统搜索不到蓝牙耳机怎么办?Win11搜索不到蓝牙耳机解决方法4. 如何从Windows 10升级到Windows 11?Win10升级到Win11的正确图文步骤5. uos如何安装微信? uos系统微信的安装教程6. UOS系统怎么滚动截图? UOS滚动截图的使用方法7. 电脑怎么安装双系统?Win11 和 Win7双系统安装图文教程8. grub2引导freebsd详解9. 鼠标怎么设置为左手? deepin20左手鼠标设置方法10. 统信UOS系统怎么禁止窗口特效? 统信关闭窗口特效的技巧
排行榜

 网公网安备
网公网安备