文章详情页
Win11如何使用自带截图功能?Win11使用自带截图功能的方法
浏览:100日期:2022-06-28 10:51:25
我们平时在电脑上进行截图一般都是使用第三方的截图功能,有一些小伙伴有时候想使用Win11自带的截图功能却不知道如何操作,那么应该如何使用自带截图功能呢?下面就和小编一起来看看如何操作吧。
Win11使用自带截图功能的方法
方法一
1、首先点击windows11系统桌面中间的开始,找到截图工具菜单。
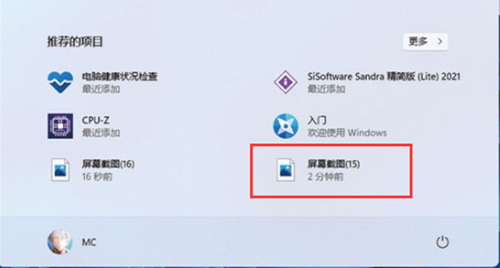
2、然后运行截图工具并点击“新建”选择自己要截图的范围。
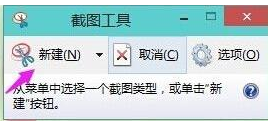
3、这时能看见里面的截屏图片,按一下保存就可以直接保存了。
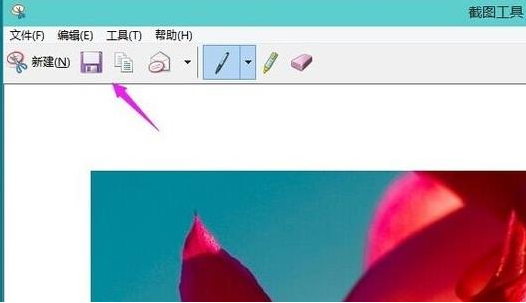
4、也可以使用键盘上的“ptrsc sysrq”键来自动进行保存。
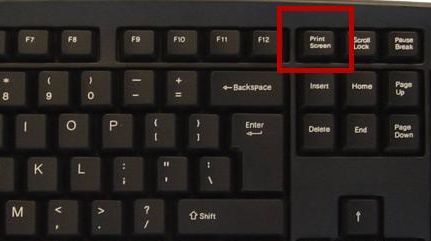
方法二
1、首先点击开始菜单,然后找到其中的“设置。
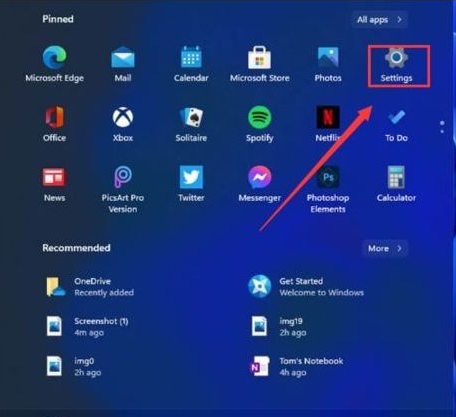
2、在设置界面中找到”游戏“并点击选择进入,游戏设置界面左侧中选择“游戏栏”,在游戏栏的右侧找到“进行屏幕截图”,然后就可以自定义屏幕截图快捷键了。
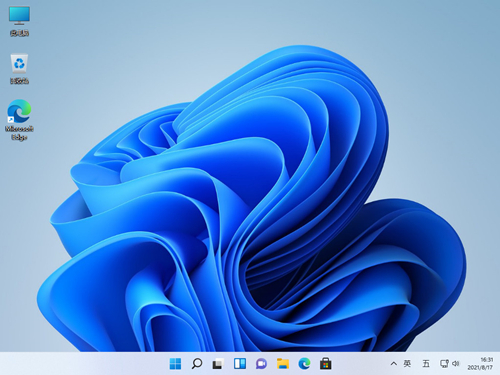
相关文章:
1. 录屏怎么保存gif动图? UOS录屏生成Gif动画的技巧2. Win11Beta预览版22621.1180和22623.1180发布 附KB5022363内容汇总3. 中兴新支点操作系统全面支持龙芯3A3000 附新特性4. 通过修改注册表来提高系统的稳定安全让计算机坚强起来5. freebsd 服务器 ARP绑定脚本6. 通过注册表修改硬件加速(关闭与打开硬件加速)7. Thinkpad e580笔记本怎么绕过TPM2.0安装Win11系统?8. 如何安装win10和win11双系统?win10和win11双系统安装详细教程9. 华为笔记本如何重装系统win10?华为笔记本重装Win10系统步骤教程10. Fdisk硬盘分区图文教程(超详细)
排行榜

 网公网安备
网公网安备