文章详情页
Win10电脑怎么关闭数字签名?Win10关闭数字签名方法
浏览:59日期:2022-06-28 14:43:48
使用win10的过程中,有时候会遇到驱动程序签名的问题,这时候我们可以停用签名来解决,那么Win10怎么永久禁用驱动数字签名呢?接下来小编就给大家分享一下win10关闭数字签名具体的操作步骤。
win10系统怎么关闭数字签名步骤:
1、首先我们打开并登录操作系统左下角。开始菜单上单击选择设置。
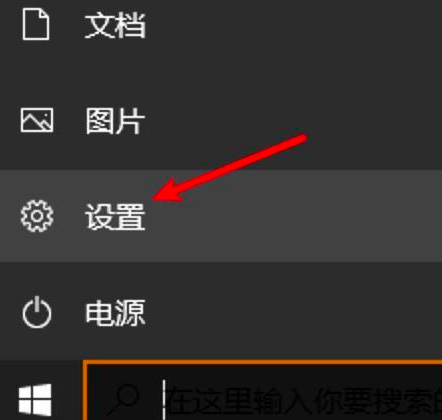
2、我们在设置页面选择“更新和安全。
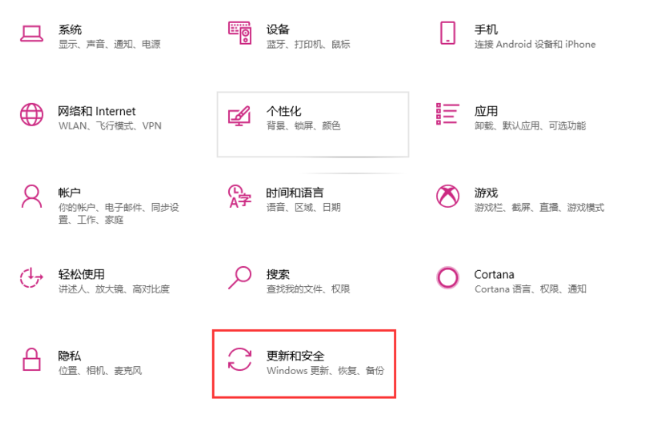
3、我们在”更新和安全页面“找到左侧的恢复选项,在右侧选择”立即重新启动“。
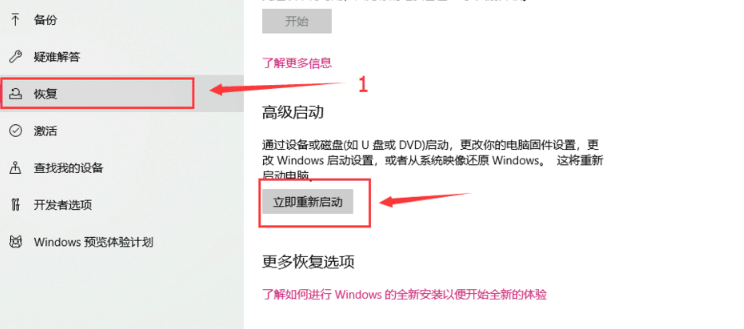
4、在启动页面选择疑难解答。

5、进入疑难解答页面选择”高级选项“。
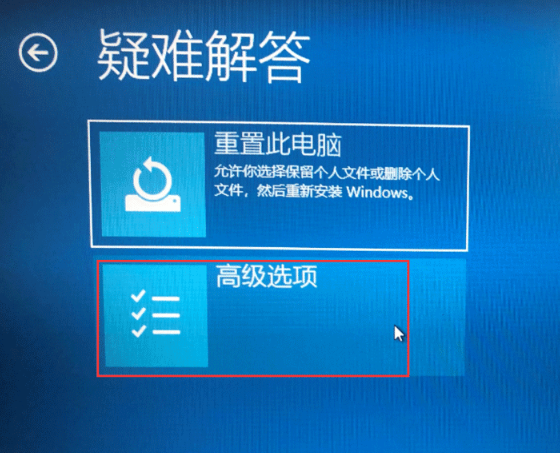
6、在”高级选项“页面中选择”启动设置“。
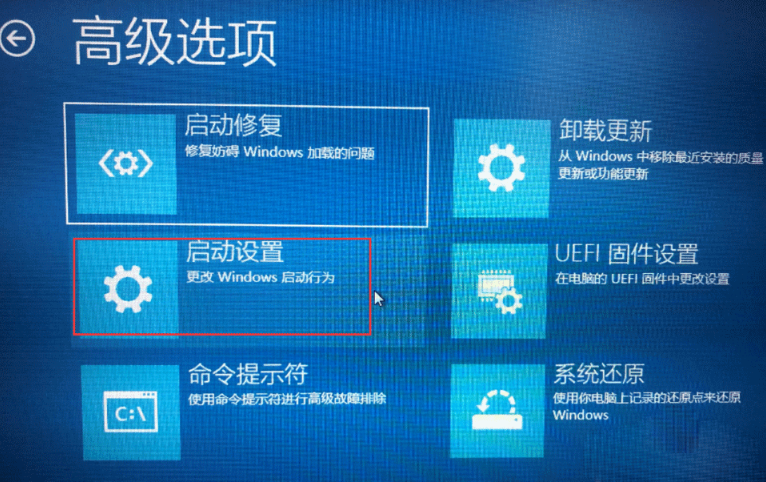
7、然后我们在启动设置页面选择”重启“。
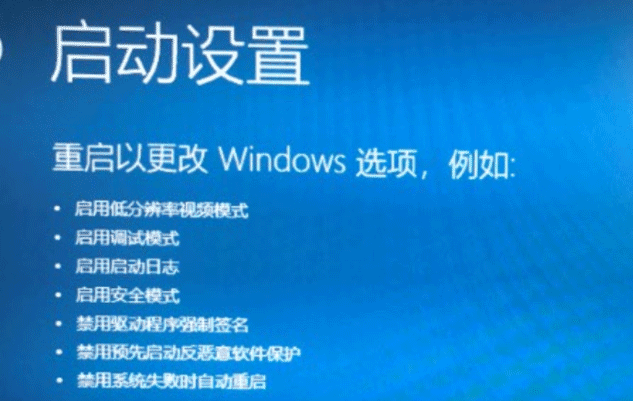
8、系统重新启动以后在启动设置页面按“7”7或者“F7”选择禁用驱动程序强制签名即可。
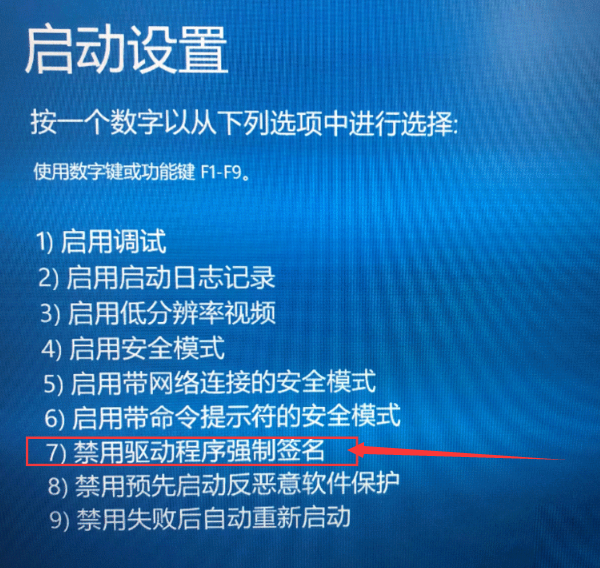
以上就是win10如何关闭数字签名的内容,你学会了吗。
相关文章:
1. 苹果 macOS 11.7.3 更新导致 Safari 收藏夹图标无法正常显示2. uos如何安装微信? uos系统微信的安装教程3. UOS系统怎么滚动截图? UOS滚动截图的使用方法4. Win11Beta预览版22621.1180和22623.1180发布 附KB5022363内容汇总5. 统信uos系统怎么进行打印测试页和删除打印机?6. UOS怎么设置时间? 统信UOS显示24小时制的技巧7. Win10系统360浏览器搜索引擎被劫持解决方法 8. 企业 Win10 设备出现开始菜单和任务栏快捷方式消失问题,微软展开调查9. 统信UOS个人版(V201030)正式发布 新增功能汇总10. Ubuntu 20.04.2 发布,包括中国版的优麒麟
排行榜

 网公网安备
网公网安备