全面解析 细看Windows Vista任务栏
与任何先前的 Windows 版本相比较,Windows Vista 中的任务栏在外观方面做了很大的改进。我们既能够启用有着透明玻璃效果 Aero 主题任务栏,也可以选择关闭 Aero 而只显示带有玻璃光泽的黑色默认任务栏。当然,我们仍然可以使用 Windows 95/98、Windows 2000/2003 时代的灰色经典任务栏。先前任务栏的绝大部分功能在 Windows Vista 中都得到保留,我们依旧可以选择打开或关闭快速启动条,也仍然可以创建自己的任务栏,就如同选择每一个现存的任务栏显示与否一样。任务栏右侧仍旧有一个通知区域,它载入了一些当前正在运行的程序的图标,这些程序允许我们进入各种选项或启动依赖于当前程序运行的应用程序。
图1 显示在任务栏中的 Windows Media Player
要把 Windows Media Player 挪到任务栏上,我们可以通过鼠标右击任务栏空白区域并选择“工具栏”,然后复选或取消选择“ Windows Media Player ”。如上选择后,当你运行 Windows Media Player 并最小化,这时任务栏中的 Media Player 工具条就会显现出来。其他出现在任务栏之上的特性还有右边角落的时间。如果把鼠标移到时间上,我们可以看到全新的日期浮动框。
图2 全新的日期显示浮动框
如果点击时间,我们可以看到一个模拟指针式的时钟、一个日历以及当前的日期。我们可以通过点击“更改日期和时间设置”链接进入日期和时间的更改选项。另一个特征是日历搜寻的功能,我们可以通过点击左右箭头,容易且迅速地定位到想要查询的日期。注意:这并不会改变你的日期设置。
图3 模拟指针式的时钟及日历
当我们点选“更改日期和时间设置”链接,可以看到以下的窗口:
图4 日期和时间设置窗口
在其上,我们可以点击“更改日期和时间”按钮来更改相应设置,也能够点击“更改时区”按钮来改变当前所处的时区设置。在这个窗口顶部还有其他两个选项卡:“附加时钟”和“Internet 时间”。“附加时钟”可以载入额外的显示其他时区时间的时钟;“Internet 时间”可以让我们的 PC 与某个 Ineternet 时间服务器的时间保持同步,以使 PC 上的时间与标准时间保持最小的误差。
图5 附加时钟设置窗口
如果希望开启定制化的时钟功能,点选“显示此时钟”选项框。
图6 添加附加时钟
我们可以在下拉菜单中选择各种不同的时区,最多可以设置两个附件的世界时间。我们也可以为不同的时间设置不同的名称以使其更容易识别。当完成全部的设置后,点击应用和确定按钮退出日期和时间设置窗口即可。此时,当你把鼠标移动到右边的时间区域时就可以看到刚才设置的其他两个世界时间:
图7 附加时钟的效果
双击任务栏的时间区域,我们可以看到一个包括了两个附加时钟和日期的完全版本的当前时间窗口。
图8 完全版本的当前时间窗口
Vista 任务栏的其他一些特性可以在任务栏空白区域右击鼠标进入。点选右键菜单的“属性”,我们可以看到一个设置窗口,它允许我们选择是否锁定任务栏(可否移动任务栏)、自动隐藏任务栏、让任务栏保持在其他窗口的前端、分组相似任务栏按钮等。此外,还可以设置显示窗口的预览——当鼠标移动到任务栏按钮时显示该程序的缩略图(该功能必须支持 Aero 主题的系统)。
图9 任务栏属性设置
紧挨着的标签页是“开始菜单”标签,它可以让我们选择使用当前的 Vista 风格开始菜单或者“退化”到传统的开始菜单。我们也可以点击“自定义”按钮进行更深入的设置。这里还包括了一些关于隐私的设置:开始菜单中的最近打开文档的记录往往会泄漏一些个人隐私,在此我们可以选择是否存储并显示最近打开的文档。
图10 开始菜单的风格选择
以上就是我们对 Windows Vista 任务栏的解析,包括了任务栏的各个方面。在外观上它的变化是最大的:更加优雅,拥有这漂亮的光泽;而在其他特性上,时间相关的改变比较多,并且这些改变是很有趣的。相信这个新的任务栏会让你喜欢。
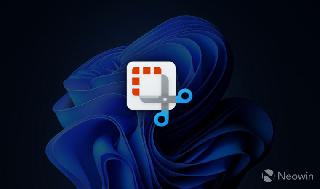
 网公网安备
网公网安备