Windows Vista 控制面板全解析(下)
“控制面板”大家都再为熟悉不过了,这里面包含了许多你可以用来改变计算机的设置或是控制选项。昨天我们推出了Vista控制面板解析的上篇,今天将继续为您展现Vista控制面板的各个方面。
硬件和声音
接下来一个主目录则是硬件和声音,它是关于硬件设备的安装和设置,例如网卡、硬件驱动、声卡等等。一般来说,在Windows Vista下,如果你在你的电脑上安装了新的组件,Vista就会自动地侦测到硬件,并为其安装合适的软件。而在有些情况下,某些硬件可能由于Vista没能找到驱动而无法正确安装,但这种情况还是很少见的,因为如今大多数的硬件,甚至是数年前的一些硬件都应该能够被侦测并自动安装。像打印机、照相机这样的外部硬件也能够被自动侦测到,但你也许仍需要为这类型的设备安装独立的软件。控制面板的硬件和声音菜单项如图22所示:
图22
这个窗口尽量被拉长了来显示硬件和声音中的所有菜单项,通常你是不需要以这样长的大小来查看一个窗口的,当然,如果你的分辨率够高的话,你可以将控制面板的窗口拉长来显示Vista中更多的信息,但你也可以看到,在窗口的右边,是有一个滚动条可以进行拖动查看的。正如你所看到的,在这其中有很多选项,例如打印机、自动播放、声音、鼠标、电源选项、个性化、扫描仪和照相机、键盘、设备管理器、电话和调制解调器选项、游戏控制器、Windwos Slideshow、笔和输入设备、颜色管理、Windows移动设备中心以及Tablet PC设置。
打印机:点击“添加打印机”则会打开一个用以添加一台打印机的小窗口,可以是一台直接连接到你的电脑上的本地打印机,也可以是一个网络中的打印机。而点击“更改默认打印机”和“删除打印机”则会打开一个窗口,显示出已经安装到机器上的打印机,(尽管你只有一台打印机连接到你的电脑上,但你也可能会看到不止一台的打印机在窗口中显示,这是由于Windows所指的打印机也是能够使你的应用程序和文档进行通过打印设备进行打印的软件,因此你就可能会看到不止一个选项,因为打印机软件为你的打印所提供了不同选项,例如打印队列和打印属性)。如果你想要删除已安装的打印机,只需要右键点击选中的打印机并选择删除即可。当你右键点击打印机时,还有很多其它的选项,包括重命名、共享等等。高级选项主要是关于位置、安全性、打印优先权等等。
图23
自动播放:自动播放设置能够让你选择插入每种媒体或设备时的后续操作(cd-rom、dvd-rom、usb Flash)。你并不是必须通过设置菜单来对这些内容进行设置,而如果你想要Windows对某种媒体类型做出标准操作时,在这个菜单中进行更改则是不错的办法。当你插入媒体时,你可以设置自动播放选项,因此如果你插入了一张CD,则会出现一个窗口进行操作提示,例如在Windows Explorer中打开CD进行浏览。你可以自行选择默认的操作,这时你就需要进入控制面板中的自动播放选项中进行更改。如果你希望还原Windows的默认操作,你也可以选择“重置所有默认值”,此外,你还可以禁用任何格式或是所有格式媒体的自动播放功能。
声音:在声音设置中,你可以改变音量,选择Windows所使用的声卡,还可以选择Windows事件的声音方案。你可以查看连接到PC的设备哪一个是用来录放,也可以通过点击设备和选择设置为默认来把一个设备作为默认的播放器。你也能够点击配置选项来配置设备,这可以让你对设备进行测试。你还可以查看每一个独立设备的属性,在里面有声音级别的平衡设置。“录制”标签页列出了所有连接到PC的录制设备,如麦克风,你也可以选择录制的声音级别选项。
鼠标:你可以在此选择鼠标的双击速度,也可以切换主要和次要按钮。你还可以选择指针方案以及指针的移动速度,决定是否显示指针移动轨迹。此外,在“滑轮”页卡中,还有一些与滑轮相关的设置。
电源选项:在电源选项中,你可以设定当你离开时关闭监视器或是进入睡眠模式的时间,这样就能够使用最少的电,又能够将数据进行保存,在你需要继续工作的时候,可以很快地恢复到之前同样的情况下,这比起关闭计算机再打开,则要方便得多。在此还有一个类似于XP下名叫冬眠的模式,它也能像睡眠模式那样将数据存储,且消耗的只是极少极少的电量。电源计划选项对于笔记本电脑来说是非常有用的,因为如果笔记本电脑一直开启,它的电池通常也只能持续使用几个小时。在Vista中,预设置的电源方案有:已平衡、节能程序和高性能。
同时,你还可以更改电源按钮的动作,在默认条件下,按下电源按钮则会让计算机进入睡眠模式,你也可以将其改成像XP中一样的关闭。如果你在此设置了密码,当计算机从睡眠模式中恢复时,则需要进行密码输入才能够正常工作。这个部分的最后一个特性就是,你可以创建一个自己的电源模式,按照自己的时间指定显示器什么时候关闭,或是进入睡眠模式。
个性化:点击进入这个链接后,你会发现其中有一些关于个性化的内容,但在里面可以调节刷新率和分辨率,也是与显示器和显卡关系最为密切的设置,因此将它放在硬件和声音的主菜单下,也决不为过。
扫描仪和照相机:此项设置让你能够看到连接到你电脑上的照相机和扫描仪设备,也可以进行新设备的添加。大多数扫描仪和照相机在通过USB线连接到电脑上的时候,Vista通常都能够正确侦测到它们并为其安装驱动,此时你若打开“扫描仪和照相机”窗口,你就能自动地看到这些设备呈现在列表中。如果你没有看到想要添加设备的出现,你可以从设备所配的CD中进行安装,或是指定设备驱动存放的位置来进行添加设备。
图24
键盘:在此,你可以进行键盘属性的更改,例如字符重复的设置,包括重复延迟和重复速度,这些都涉及到一个键或一个字在一行中重复的速度。另外,光标闪烁速度也可以在“无”到“快”中进行调节。其它还有一些关于硬件的选项,你可以在此看到正在使用的硬件的属性,因此,如果有需要的话,驱动也可以在此升级。
图25
设备管理器:设备管理器是用来控制所有硬件的驱动的,包括任何系统设备或是电脑中的一些隐藏设备。我们也可以通过右键点击“计算机”并选择“管理”来打开它。虽然在初始安装Windows时,你可能需要手动地通过光盘对主板或其它设备的驱动进行安装,但大多数的硬件都还是能被自动侦测到的。在很多时候,你也可以通过Windows Update来搜索需要的驱动程序。
我们还可以通过其它的选项对安装到电脑上的驱动进行升级,这对安装一段时间了的设备的驱动升级来说是非常实用的,你可以通过互联网的搜索或是新的介质获取设备驱动的升级,只需要右键点击指定的设备并选择升级驱动软件,接着按照提示的步骤选择升级文件所在的位置。你还可通过右键点击设备并选择禁用来禁用驱动程序,这在硬件产生冲突或自己不需要使用时也是非常有用的。如果你卸载设备时没有通过右键点击并选择卸载,那么在下一次启动Windows时,就会由于自动侦测到而出现在安装的设备当中,因此,禁用设备在一定程度上来说,还是很实用的功能。而当你需要完全从机器上移除一个设备时,则需要运用卸载选项,例如,要移除一张旧的网卡则需要你手动地卸载驱动。通过右键点击设备所得到的最后一个选项就是扫描检测硬件改动,这实际上是一个刷新的命令,用来检查是否有新的设备被安装,并尝试为任何添加的设备寻找驱动程序,同时更新设备管理,反映出那些已经从电脑上卸载的设备。
如果通过右键点击设备并选择属性,你就会看到一个带有多页卡的窗口,用来对每个设备进行高级设置。在“驱动程序”页卡下,你可以看到一些与之前所述的相同操作,例如禁用、卸载或是更新驱动程序等。此外,还可以看到一些关于设备的详细信息和资源。
电话和调制解调器选项:拨号用户,以及通过电话线发送传真或是通过电脑进行电话通话的用户都会用得上这个选项。如今,大多数电脑中虽都包含有调制解调器,但许多人都将以太网或是无线网卡作为电脑连接的主要手段,因此,也许你无需动用这些选项中的设置,但如果你需要,可以参考以下的一些信息。
当你点击电话和调制解调器选项链接之后,你可以选择你所在的位置,以及区号、代码,以及拨外线时需要先拨的号码,还可以在音频和脉冲拨号之间进行选择。当你选择好适当的选项之后,点击“确定”。接着你就会看到一个新的窗口,里面包含了你所在的位置以及你所指定的区号。此时,你也可以对所在位置进行编辑,或是添加其它的位置到窗口中。在这个窗口中,你还可以编辑一些更为高级的细节,例如使用电话卡等。而在调制解调器页卡下,你还可以点击“添加”按钮来添加一个新的调制解调器。而如果调制解调器能够被自动识别,它则会出现在列表中,不需要你进行手动安装。
图26
游戏控制器:你可以将游戏设备安装到电脑上,并使用其附带的媒体。一旦安装完成之后,你就能够看到窗口中的列表会将这个设备显示出来。你可以为多玩家安装多个游戏控制器,只要点击“高级”按钮,你就可以选择你所需要的游戏控制器作为首选控制器。同时,要设置每个设备的更多情况,你还可以对它们点击属性进行查看。
图27
Windows Slideshow:Windows Slideshow让你能够在一个较小的屏幕中查看一些信息,例如你的电子邮件、音乐播放器或是其它能够与Slideshow兼容的小插件。还有一些像slideshow能够支持的电视和移动电话也能够与slideshow搭配工作。笔记本电脑上的一个较小屏幕是比较实用的东西,因为它能够使用较小的电量,通过slideshow播放器的播放节约的电量,比起整个笔记本电脑都进行使用时,能多上几个小时。当你开启了slideshow,你就需要输入一个有效的PIN码来核实这个设备。
笔和输入设备:这个选项是为tablet电脑用户而设,用来定义所使用的输入设备的。你可以为笔操作选择相应的鼠标操作,例如笔的双击代表鼠标的双击。你也可以选择使用笔按钮作为右键单击,这样就可以让右键点击更为迅速。另外,在可用的地方,还可以使用笔的上端来清楚墨迹。而在另外两个页卡中,还可以对指针和笔势进行设置。
颜色管理:颜色管理是用来控制你的计算机显示器上所有显示项目以及所有你要通过打印机打印的文档和图片的显色指数。你可以使用颜色管理中的色彩配置文件来设置在所有程序和图片中显示的颜色,因为大多数时候,不同的程序所显示的色彩信息也会有所不同,就像不同的照相机和扫描仪一样。每个设备通常都有与设备连带在一起的自己的色彩配置文件,而这些色彩配置文件就可以通过色彩管理来进行设置。你可以在其中添加或删除一个色彩配置文件,关联或改变设备的一个色彩配置文件,还可以改变你默认的显色指数或默认的颜色空间。
有时,一个设备会有不止一个的色彩特性文件,例如一台打印机在打印时使用不同类型的纸张或不同类型的墨水,你可以通过“所有配置文件”页卡来添加更多的配置文件,而此时只需要点击“添加”,接着再进行浏览色彩配置文件,最后点击“确定”即可。Vista支持两种类型的色彩配置文件:WCS(Windows颜色系统)和ICC(国际色彩协会)。WCS比起ICC的设置,是一个更为高级的系统。如果你想要对一个设备设置一个默认的配置文件,则需要进入“设备”页卡,选中设备后选择你想要使用的配置文件,接着点击“设置为默认配置文件”即可。
Tablet PC设置:你可以在此选择当你使用笔打开Tablet PC时菜单的显示方式,你也可以校准你的tablet pc笔,使其能更准确地对准屏幕,也可以选择你的电脑的方向。“书写识别”页卡中的选项则能够让Windows使用书写识别个性化工具中的数据并自动学习和改进你的书写识别。你也可以使用“自动学习”来学习你电脑上的数据。“显示”页卡则能够让你选择选择所使用的屏幕方向,“其他”页卡中则是提供了一个转到“笔和输入设备”的链接。
网络和Internet
网络和共享中心:通过网络和共享中心,你可以连接到一个局域网中进行文件共享,或是连接到互联网上进行互联网访问。无论是使用有线还是无线设备,你都能够连接到局域网中。如今,很多笔记本电脑以及部分台式机都有内置无线网卡,能够使用无线网络。无线网络的速度变数是比较大的,无线以太网的速度范围能从10Mbps、100Mbps到1000Mbps甚至更快,而现在很多台式机无线上网的速度都能够达到1000Mbps。我们建议你的网络适配器以及路由硬件能完全兼容100Mbps以上的速度,因为数据流越来越需要更高的速度支持。在新的局域网标准下,无线网络也有这不同的速度范围,从11Mbps左右54Mbps,甚至是300Mbps以上。因此,在购买无线网络硬件时注意让适配器和路由器能够支持802.11a或802.11g,因为这样它们才能够支持更快的速度,你也许还会考虑到能够支持更高速度的方案,例如802.11n,但就目前来说,它在硬件中还不是很常见的方案。
图28
你会首先看到一副映射图,描绘出你的电脑以及你所连接到的网络,还有一个互联网的图标,你可以点击“查看完整映射”来查看更大的映射图,其中包括了其它连接到你的计算机上的可用的网络和计算机。此时,你可以点击其中的项目,例如“网络”来查看更多的信息和内容。在“网络”的下方,你会看到你的计算机进行连接的类型,无论你是具有本地还是互联网的连接。你还可以看到哪个连接是用来连接到这个网络中,而通过“查看状态”链接,你就能看到网络适配器的状态。而网络适配器中的一些设置,例如ip地址、dns、dhcp、网关、域名设置等,你都可以进行更改。而默认的设置就应该足以连接到大多数支持dhcp的网络,或是能使用大多数支持dhcp的路由器。
共享和发现则能够让你选择你是否能看到网络中的其它计算机,或是他们是否能够看见你。如果你不希望网络中的其它计算机访问任何你的共享文件夹或设备,你就可以选择将它们关闭,如果你想访问你所需要的共享资源,则必须将其开启。通过右键点击并选择共享菜单项目,你就能够选择你想要共享的文件夹;接着你还可以选择哪些用户能够访问这个文件夹或是项目,可以通过下拉菜单选择,也可以手动输入用户名称。当你完成之后,则点击“共享”按钮。如果想要停止共享,则只需要选择让文件共享关闭即可。公用文件共享能够让你在网络上共享公用文件夹,这个文件夹是通过你的计算机上所有的用户进行共享的,而其它的文件夹则只有指定的用户才能够访问。打印机共享则是让你选择在网络上共享的打印机,而密码保护的共享一旦启用,在其他用户进行访问的时候则需要输入用户名和密码才能够进入你的电脑。当媒体共享开启时,你可以搜索网络上的媒体文件,同时也准许其他用户进行搜索。
图29
Internet选项:你可以在此对Windows Internet Explorer 7的设置进行更改,当然,直接通过IE 7的窗口也可以进入此项设置窗口进行设置。在“常规”页卡中,你可以添加一个主页或是主页选项卡,因此,你可以具有不止一个可选择的主页。你可以选择当前页、默认值以及空白页作为你的主页。另外,删除历史纪录和临时internet文件也是在此操作,同时,你还可以设置在删除旧的历史纪录之前,需要对历史纪录进行多少天时间的保存。搜索默认值也可以在此更改,你可以自行对浏览器添加更多不同的搜索网站。在此还要提到的是,还有一项设置是用来更改 Internet Explorer中选项卡的显示方式。在“常规”选项卡中,还有一些外观的个性化选项。其它的选项卡有安全、隐私、内容、连接、程序和高级,这些将在专门说Internet Explorer 7时具体再提到。
图30
脱机文件:脱机文件的设置包括让你启用或禁用脱机文件,打开同步中心以及查看脱机文件。在磁盘使用情况选项卡中,你可以查看并安排脱机文件和临时脱机文件的磁盘限制以及删除脱机文件。加密选项卡则是对脱机文件的加密和解密。在最后一个选项卡“网络”中,你可以选择当连接速度慢时自动转为脱机工作,而默认的检查时间间隔是5分钟,当然,这都可以依你的喜好进行更改,如果你不需要使用这项功能,也可以将其禁用。还有更多的信息都可以在之后会提到的“同步中心”中具体说到。
图31
Windows防火墙:Windows防火墙能阻止那些试图利用可能导致不安全状况的协议来访问你的电脑的黑客和病毒。你可以指定那些程序能够进行连接或不允许其进行连接,这时你只需要选择“更改设置”,接着再选择“例外”选项卡。在Vista中新的防火墙与之前的外观看起来相似,但现在它能够阻止输出的连接,就像阻止输入的连接一样,它能够让你不需要传递信息的应用程序不再向外输送数据,恶意软件或病毒就能够被更有效地阻止。在控制面板中你就能够控制输入的连接,但对于输出的连接,则需要通过组策略编辑器来进行设置。
要编辑输入的相关设置,只需要进入“例外”选项卡,接着你就护看到一个程序的列表,在此,你就可以通过钩选选择允许或不允许进行数据传送的程序了。这些程序大多数是之前使用过的程序,如果你想要添加其它的程序到这个列表中,只需要点击“添加程序”按钮就可以很方便地进行添加。你也可以添加你允许进行连接的端口,或是禁止访问特定的端口。此外,查看列表中程序的详细信息只需要点击“属性”按钮,而“删除”按钮则是用来删除列表中的程序的。
要对输出的连接进行设置,你可以在搜索框中输入wf.msc并运行来启动组策略选项。接着,你会看到一个窗口弹出,其中包括了域配置文件、专用配置文件和公用配置文件三个选项。防火墙对哪些是开放的,哪些是因为不符合规则而被阻止输入的,在此都能够看到。每个配置文件的输出设置你都可以清楚地看到,而点击Windows防火墙属性的链接,对每个配置文件都能够进行设置。向下滚动窗口,你还可以查看和编辑独立的入站和出站规则。在高级安全防火墙窗口中,其它的一些选项就包括设置IP段,设置和查看安全连接等。
图32
网络邻居:你可以使用网络邻居来显示自己是否在你的计算机上可用。这与Windows Meeting Space是搭配工作的,它能够让你通过共享应用程序和文档来举行会议。要开始时,你必须输入一个显示的名称,并选择谁能够在网络上看到你。如果你处在公共的网络上,你当然会希望只有指定的用户能够看到你。你还可以让你的图片可见,以连接到你的帐户上。当准备完毕后,点击“登陆”页卡,并选择登录后点击确定即可。你还可以选择当Windows启动时自动进行连接,如果你不需要这样的操作,则无须对钩选框进行钩选,接着再点击“确定”。当你登录之后,你就可以在任务栏上看到那个图标,右键点击这个图标你就可以进行注销或是更改其它设置,也可以退出网上邻居程序。
图33
同步中心:通过同步中心,你就可以让便携设备自动地与计算机进行同步,例如MP3或是网络上的多工作站。一旦你通过同步中心对设备进行设置,你就能够看到哪些文件夹或设备是在进行同步的,同时还可以看到同步过程中的冲突、同步结果以及同步设置。如果出现同步冲突,你可以选择保留相同文件的一个版本。同步结果则会向你显示你的同步记录,此外你还可以对同步进行更新。
图34
Windows移动设备中心:当你连接一个像PDA或安装有Windows移动操作系统的移动电话这样的移动设备到你的电脑上时,移动设备同步中心就可以使用。它会自动地为设备安装合适的驱动程序,但如果没有能够自动安装成功的话,你就必须手动地将设备所带的光盘放入光驱中。你可以通过Windows Explorer查看连接或设备,接着同步的窗口就会在你打开Windows移动设备中心时出现。你可以在其中指定哪些设备需要连接到你的电脑上,并决定何时开始进行数据同步。
程序
程序和功能:如果你点击“程序和功能”链接,你可以看到卸载或更改程序窗口,这里可以让你看到并且修改已经安装在系统中的程序。这与点击“卸载程序”链接的功能是一样的。你也可以通过一个列表,打开或关闭Windows的功能。如果你想要安装新的Windows程序,勾选程序旁的勾选框即可。把鼠标移动到每个独立的程序上,你可以看到各个程序的相关信息。“查看已安装的更新”允许你查看通过自动更新安装的项目,也可以通过右击鼠标卸载它们——我们并不推荐这么做,因为大部分的更新都是Windows的安全所需要的。
图35
图36
Windows Defender:对于Windows操作系统,Windows Defender是一个新的程序,它可以监视是否有间谍软件、广告软件和恶意软件正试图安装在你的系统中。这在XP中通过单独下载也是可以使用的。它会每日更新制定的文件和执行一次系统扫描。你也可以通过Windows Defender中的扫描按钮运行一次扫描。对于被认为是恶意软件、间谍软件或广告软件的文件,如果你希望能找回它们,你可以让Windows Defender把它们隔离起来而不是直接删除。要查看隔离的项目,可通过点击工具按钮;要更改扫描计划的设置则再点击选项链接。在“选项”之下你可以更改实时保护设置、不扫描哪个目录等。“工具”之下的软件资源管理器可以让你查看哪些程序是启动程序、当前运行的程序、网络连接的程序或者Winsock服务提供程序。你可以查看单个程序的信息,诸如文件名、显示名、描述、发布者、文件路径、文件大小和其他信息。在“工具”之下还有一个“允许的项目”的链接,这里列出了不使用Windows Defender监视的文件。Microsoft SpyNet也在“工具”栏里,它是用来发送被怀疑是间谍软件且没有加入间谍程序数据库的文件信息的。更多的相关信息可以查看Windows Defender网站。
默认程序:默认程序部分可以让你更改哪个程序打开一个特定的文件类型或者文件扩展名。你也可以设置当CD、DVD等插入PC时的自动播放选项
Windows Slideshow: 关于这部分的具体内容可参见控制面板“硬件和声音”中的“Windows Slideshow”。
Windows 边栏属性:你可以在这里选择Windows 边栏的设置,诸如是否让边栏始终在其他窗口的顶端、在Windows启动时启动边栏、显示边栏的位置(桌面的左边或右边)等。关于边栏的更多信息可以参见“Windows 边栏”部分。
联机获得程序:这个功能就是打开一个链接到Windows Marketplace的窗口,对于我们大多数人来说,它没有什么用处。
安全
图37
安全中心:在此你可以查看与安全性相关的程序,例如防火墙是否开启。自动更新以及恶意软件保护一直都在运行。如果你愿意的话,你也可以设置第三方的防火墙软件来保护你的电脑。如果在安全相关方面出现一些问题,例如没有安装反病毒软件,你就会收到安全中心所发出的提示弹出窗口。在其他安全设置下方,有关闭UAC的设置,但我们还是建议你一直保持它的开启。
Windows防火墙:关于防火墙的方面在网络和Internet中已经有详细提到。
Windows Update:在此,可以查看Windows所需要下载以及可以下载的自动更新程序。
Windows Defender:这是Vista所提供的反恶意软件、间谍软件和广告软件的新功能,通过它,你就能扫描出隐藏在你电脑中的恶意软件,并及时将它们清除。
Internet选项:这部分的具体细节在之前的网络和Internet选项中已经详细提到过。
家长控制:这也是Vista所具有的一项新特性,这在很多文章中也早已屡见不鲜,通过用户帐户的权限来设置一些控制内容,完成家长对孩子的保护,这也是Vista新功能中很实用的一项。
Bitlocker驱动器加密:同样,这也是Vista中的一项新特性。它能够将整个驱动器的内容进行加密,这样,其它的任何计算机都无法读取其中的内容。Bitlocker驱动器加密的工作原理是给用户一个可以存储在USB闪存盘中的密钥,而只有具备这个密钥才能够启动计算机,否则计算机则完全不能运作。你可以在具有TPM芯片的计算机上使用Bitlocker驱动器加密,有这样的芯片的主板能够让你对硬盘驱动器进行加密或解密,这样就不需要总是带着USB密钥才能启动你的电脑了。
使用Bitlocker驱动器加密的要求是你必须首先有两个硬盘或是两个分区,而两个驱动器都必须以NTFS的格式进行格式化,而系统盘还需要至少有1.5GB的空间。在系统盘中,必须具有Bitlocker加密程序,并保证没有任何文件是你想要加密的。这个分区应当被设置为主分区,且必须是一个活动的分区。
系统和维护
图38
欢迎中心:这个窗口就是你在Vista启动时能够看到的窗口,当然,你也可以将其设置为不需要在每次启动时都见到。在窗口中有一些Vista中实用功能的链接,例如查看计算机详细信息、传输文件和设置、添加新用户等等。
其它在“系统和维护”下的一些功能,大都在之前的其它部分中详细提到过,在此就不做一一重复了。
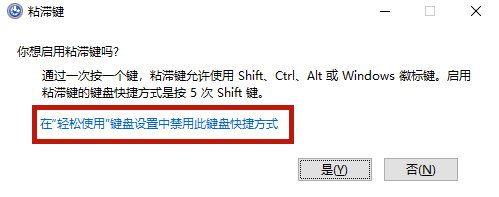
 网公网安备
网公网安备