体验最新:Windows Vista RC1技巧大放送
Windows Vista RC1发布也有一段日子了,那么Windows Vista安装和使用中的一些技巧你知道吗?如果你不知道,那么就跟随鸽子(www.FengNews.com)来一起了解一下吧!
跳过产品ID:
在Vista的安装过程中,非常靠前的一步就是这个输入一个产品ID的提示。如果你对Windows XP很熟悉,你可能条件反射地输入这个ID。但是在Vista RC1中(可能在最终版本中也是这样),你完全可以将这个产品ID框留空。如果你这样做,你将看到一个提示框,提示你最好输入这个ID。不管你知道你有(或者将有)一个合法的产品ID,但是它不在手边,或者你只想试用14天或者更短时间的Windows Vista ,你完全可以安全地跳过它。
选择你安装的Vista版本:
一个单独的Windows Vista DVD安装盘包含了针对每个版本的代码。通常情况下,通过输入一个针对指定版本的产品ID锁定了你所准备使用的Vista版本。如果你留空那个产品ID,安装程序将无法知道你所拥有的是哪个版本。所有你可以选择你的Vista版本。这对于进行14天试用的朋友来说是一个明智的方式,以后,你不得不输入一个产品ID或者进行一个全新的安装。
在你的磁盘上升级:
当你运行Vista安装程序的时候,你有是三个选择:
从DVD启动并在一个全新的分区进行一个干净的安装。当你进入Vista之后,你的新安装将被分配到标有C:的磁盘上(当然也是在你选择在C盘安装之后)。
从Windows XP中启动Setup,并进行一个干净的安装。你的新的Windows Vista拷贝将被安装到另外一个可用的磁盘上,并且你现存的Windows安装仍然保存在C:盘上,并仍然可用。
在Windows Vista中启动Setup并选择升级选项。除非你对文件进行了备份,否则我不建议你选择该选项。
如果你计划将Windows Vista安装在为一个第二操作系统,请确保使用另外一个独立的分区或者物理磁盘,并至少分配20GB的空间。通过不断的体验,我想你最终会选择使用Windows Vista。
基础电源管理 :
在Vista的控制面板上的的电源选项部分,可以使你从这三个预设计划中进行选择。default Balanced计划可能令人比较烦恼,因为它将在一个小时之后使你的计算机出于休眠状态。对于桌面PC,High Performance 计划是一个更好的选择。
高级电源管理:
你可以修改预设电源计划或者定制一个属于你自己的计划(使用左边的Create a power plan链接)。许多Vista用户对于开始菜单的新电源按钮的行为非常烦恼,因为按夏之后计算机进入休眠模式,而不是关闭。为了消除这个烦恼,点击Change advanced power settings,并在这里修改其设置。
编排ReadyBoost:
希望提供你的系统性能吗?那么就在服务中加入更多闪存吧。你可以使用一个USB闪盘、一个Compact Flash卡或者一个安全数字(Secure Digital )卡,只要这些附加盘或卡至少有235MB的空余空间。从“我的电脑”里面,右击闪存图标,选择“属性”,点击ReadyBoost 标签,选中如图所示单选框。
查找ReadyBoost故障:
如果你看到这个错误,不要以为是你的运气不好。一些闪存盘确实比较慢,但是其他的仅仅需要向Windows Vista证明他们已经准备就绪了。尝试着去向该盘中拷入一些小文件,然后重新测试。如果他们不能正常工作,尝试插入和重新插入该盘。如果在无计可施的时候,你可以考虑重新格式化该盘然后再插入。
添加“小玩意”:
是,是,我知道。Konfabulator和Apple首先使用这个,Windows Sidebar只是照抄一下罢了。同样,在Windows Vista中使用的许多小玩意真的非常有用。我比较偏爱于那个天气预报插件和CPU/memory仪表。将他们拉出侧边栏,拉到桌面,这样就更加方便了。
侧边栏设置:
右击侧边栏,选择属性,弹出该对话框。选择你希望侧边栏显示的位置--左边还是右边;如果你有多个显示器,你可以选择将侧边栏放在哪个屏幕上。如果你想,你可以禁止侧边栏的自动启动。
装饰开始菜单:
为什么,为什么开始菜单默认使用这么大的一个图标? 使用小图标可以让你在菜单中显示两倍数量的快捷按钮。要想使其变小,右击开始按钮,选择属性项。在开始菜单标签上,点击“个性化...”阿牛,将个性化菜单列表的滚动条拉至最底,那里你将会看到“使用大图标”的复选框。取消该复选框,大功告成。(这里,你同样可以设置开始菜单顶端的显示项目,如默认浏览器和电子邮件客户端)。
个性化你的电脑:
新的个性化目录可以巧妙地组织一些选项,可以让你自定义Vista的外观。 你可以在控制面板或者右击桌面空白处选择属性项。来打开该目录。
Aero设置:
窗口颜色和显示菜单是第一次添加到该列表中的,并在你的硬件支持Aero用户界面标准的前提下,显示出这个对话框,选择这8中颜色(或者混合你自己的颜色),选择是否你需要透明化标题栏,并且使用滑动条去控制透明的程度。
经典设置:
如果你的硬件不支持Aero,点击Aero对话框的“开启经典外观”属性链接,这样可以回到老牌金属屏幕。Windows Vista Basic没有Glass和怪异的缩略图。Windows Standard选项使一切都变得和Windows 2000一样的视觉感受了。
选择桌面背景:
当你点击桌面背景选项,你将会发现一个相当丰富的图片集合。从黑白的到抽象的,这样应有尽有。这里同样还有一些宽屏背景图。
屏幕保护:
Vista有许多新的屏幕保护程序, 包括在当前屏幕上冒气泡和流动的彩带(如下图所示)。这些只是视觉享受而已,但是进入该页面的主要原因就是去调整屏保开启的等待时间或者清除重启、默认登录屏幕登录框。
检查任务管理器:
通过任务管理器,你将会发现一些新的功能,包括一个优点混乱的性能标签--不再像以前使用一个条形柱,而是使用一个百分比数来显示当前逝去的时间和内存的使用率。
资源监视器:
要想了解性能的更多细节,你可以使用新的资源监视器。图形显示的下方的扩展部分提供了一个详尽的、细节的CPU使用、磁盘传输速度、网络吞吐量和内存使用情况。
更加智能的搜索:
当你在开始菜单底部的搜索框中输入一段文字,其搜索结果将来自各个地方:程序、电子邮件、、文件,甚至你的浏览器历史。你可以使用定制开始菜单对话框(在控制面板的外观和个性化组中可以找一个一个链接)来控制在开始菜单中显示的分类。
检查你的索引:
快速搜索依赖于有一个好的索引。要检查当前搜索索引的状态,打开这个对话框(控制面板->系统和维护->索引选项),显示的设置将高速你是否索引正在被引用或者那些定位被包括在里面。点击修改按钮向索引中添加更多定位。(当你从默认位置移动数据文件或者你将一些文件保存一个附属的磁盘上的时候,你必需要这么做。)
高级索引设置:点击高级按钮打开这个对话框,这里,你可以重建索引。另外,你可以在索引中移除或者添加某种特殊的类型或者文件。
为 propellerhead索引:
最后一个搜索选项的设置可以在在文件夹选项对话框的搜索标签页找到。这里有一些比较低级的选项,控制着Windows Vista如何搜索。如果你想得到性能的提升,你可以在扩展搜索那些没有被搜因的位置和文件类型。
查看自启动程序: Windows Defender将文件分类作为一个反间谍程序,但是它确实真的是一个有用的诊断工具。在你安装完所有的应用程序之后,可以在软件浏览界面的帮助夏检查那些程序自动启动。这里所显示的启动程序列表可以让看到目前Windows设置的自启动的所有程序,并可以在右边看到所有的细节信息。你可以在列表中移除或者禁用任何一项。其他一些选项显示了正在运行的程序,占用网络链接的应用程序和Winsock服务提供者。
系统备份:Business, Enterprise, 和 Ultimate 版本的Windows Vista 包含了完整了PC备份功能。它允许你对系统盘或者其他盘进行镜像备份。这样,你可以在很短的时候将系统从软件或者硬件故障造成的错误中恢复过来。
数据文件备份: Windows Vista提供了全新的优秀的备份工具。对于Home Basic和Home Premium版本,你可以选择基于文件类型的数据备份,并保存你的选择以备后用。
计划任务式备份: 备份程序的最后一步就是鼓励你创建一个计划任务来进行自动备份。
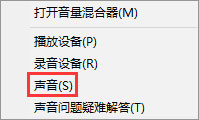
 网公网安备
网公网安备