Windows Vista系统还原功能完全解析
“系统还原”是Vista系统中的一个组件。它可以监视系统以及某些应用程序文件的改变,并自动创建易于识别的还原点。这些还原点可以帮助我们将系统恢复到以前的状态。每天或者在发生重大系统事件(例如安装应用程序或者驱动程序)时,都会创建还原点。这些还原点中包含有关注册表设置和 Windows 使用的其他系统信息的信息。当然还可以手动创建还原点。系统还原只会影响Windows 系统文件、程序和注册表设置。它还可以更改计算机上的脚本、批处理文件和其他类型的可执行文件。但系统还原并不是为了备份个人文件,因此它无法帮助您恢复已删除或损坏的个人文件。如果您有文件的备份,则可以通过备份来还原文件。如安装了一个程序或驱动程序后导致计算机异常且卸载程序或驱动程序没能修复问题时,我们可以尝试将计算机系统还原到之前一切运行正常的日期。
一、创建还原点:
在控制面板中的“系统和维护”项打开“系统”项,在左侧栏中单击“系统保护”,(如图1)在打开的“系统属性”对话框中的“系统保护”选项卡下,首先勾选上磁盘前边的复选框打开硬盘(只能选择NTFS格式的分区)的系统保护(若要关闭硬盘的系统保护,则去掉磁盘前边的复选框中的勾),然后单击“创建”,(如图2)在“系统保护”对话框中,键入描述内容,然后单击“创建”,这时会提示“正在创建还原点…”和“已成功创建还原点”。(如图3和图4)
图 1图 2图 3图 4
二、系统还原:
在图2中单击“系统还原”,接着点“下一步”,(如图5)在有多个还原点的情况下,要根据实际情况选择一个还原点(如图6)在“确认要还原的磁盘”对话框中直接点“下一步”,(如图7)这时会又出现一个确认提示:系统还原将重新启动计算机以应用这些更改,点“完成”按钮。(如图8)这时会再次要求确认,(如图9)点“是”确认后,会提示“正在准备还原系统”,然后机器会重新启动,同时屏幕会相继提示:“请稍侯,正在还原Windows文件和设置,系统还原正在初始化…”、“请稍侯,正在还原Windows文件和设置,系统还原正在删除临时文件…”(如图10)等系统真正重启后,提示“系统还原已成功完成”时,表示系统还原已经完成。(如图11)
图 5图 6图 7图 8图 9图 10图 11
三、撤消还原:
如果对刚做的系统还原后悔了,可以再在图2中单击“系统还原”,接着点“下一步”后,在选择还原点对话框中选择多出的那个“撤消:还原操作。”的还原点,然后按着前介绍的系统还原的步骤做下去后,就能撤消上次做的还原操作了。(如图12)
图 12
四、控制还原点占用的空间:
如果计算机一直开着,Windows Vista默认每隔24小时会自动创建一个系统还原点,但如果发生显著系统事件,例如在你安装驱动程序和应用程序之前,也会自动创建一个还原点。且Vista要求每个已打开“系统保护”的硬盘上至少需要 300 兆字节 (MB) 的可用空间,系统还原可能会占用每个磁盘 15% 的空间,如果还原点占满了所有空间,系统还原将删除旧的还原点,为新还原点腾出空间。但这就造成随着Vista使用时间的延长、系统还原点数量的增多,所占用的硬盘空间也会越来越大,对于使用大容量硬盘分区的朋友,会造成硬盘空间的极大浪费,且还原点会一直保存到系统还原可用的硬盘空间用完,随着新还原点的创建,旧还原点才会被删除。如果关闭磁盘上的系统保护(创建还原点的功能),则所有还原点将从该磁盘中删除。如果重新打开系统保护,则会创建新的还原点。不过可以通过Windows Vista中的卷影复制服务管理命令行工具vssadmin来限制系统还原所使用的硬盘空间。
1、单击“开始”在“搜索”框中输入CMD,按Ctrl+Shift+Enter(先按下一个Ctrl键和一个Shift键,在这两个键不放开的同时再用另一只手按一下回车键。)打开具有管理员权限的命令行窗口。(如图13)
图 13
2、在命令行窗口输入输入如下命令:vssadmin resize shadowstorage /on=C: /for=C: /maxsize=2GB后回车(注意中间的空格),会提示“成功地调整了卷影副本存储关联的大小”。(如图14和图15)其中“/on=C: /for=C:”指定Vista系统所在的硬盘分区;“maxsize=2GB”为系统还原可以使用的硬盘空间上限,当然具体数值可根据自己的硬盘大小而定,而如果你省略了/maxsize这一项,系统将卷标重置为缺省大小,不过对于任何卷标来说,/maxsize都不会少于300MB。退出命令行窗口,重新启动Windows Vista。 不过注意系统还原使用的硬盘空间被限制之后,可保存的系统还原点数量也会相应地减少,往往只能保存最新的系统还原点。
图 14图 15
五、修改“系统还原”的还原点的创建频率:
1、单击“开始”在“搜索”框中输入CMD,按Ctrl+Shift+Enter打开具有管理员权限的命令行窗口。在命令行窗中输入Regedit回车打开注册表编辑器。
2、在左侧目录树中依次展开主键HKEY_LOCAL_MacHINESOFTWAREMicrosoftWindows NTCurrentVersionSystemRestore,最终在右侧栏中找到“RPGlobalInterval”双击。(如图16)在打开的“编辑DWord(32位)值”对话框中点“十进制”,这里的时间是以秒为单位的,86400表示默认的24小时,我们可以改为86400的倍数。
图 16
六、清理还原点
为了节省硬盘空间,我们可以清理掉所有旧还原点,只保留最新的还原点。
1、单击“开始”→所有程序→附件→系统工具→磁盘清理,在打开的磁盘清理对话框中选择Windows Vista系统所在磁盘,然后点“确定”,这时磁盘清理程序会提示“正在扫描…”。(如图17)稍后在打开的“VISTA(C:)的磁盘清理”对话框中选择“其他选项”选项卡,点下边的“系统还原和卷景复制”项中的“清理”按钮,提示“你确定要删除所有还原点(除最近的以处)吗?”时点“删除”即可。(如图18)
图 17图 18
七、离线还原
由于从Windows 2000开始一直是系统排错中坚力量的故障恢复控制台,到现在Windows Vista系统中功成身退了,取而代之的是一个特别版本的Windows PE。Windows PE全称是Windows Pre-installation Environment(Windows预安装环境),是微软开发的一个引导工具,用于安装、故障排除和恢复操作系统。如我们常说的ERD Commander、深山红叶等系统维护工具等就是Windows PE的扩展版本。实际上Windows Vista的安装就是借助于Windows PE加载Vista的安装映像文件,并将该映像文件恢复到我们的计算机上。现在Windows Vista的故障恢复也是基于Windows PE所提供的强大功能,而且基于图形化界面(当然也同时提供命令行接口),即使是初次使用计算机的朋友,也可以根据屏幕提示,轻松完成系统恢复工作。如果系统彻底崩溃了,无法通过安全模式(或者带命令提示符的安全模式)启动系统还原时我们可以这样做。
1、将Windows Vista安装光盘放入光驱,进入CMOS设置为从光盘引导。
2、当显示到“Press any key to boot from the CD or DVD”时,按下任意键,屏幕接着提示“Windows is loading files…”(正在装入文件)。接下来提示选择语言、键盘和输入方法时直接单击“下一步”按钮。(如图19)
图19
3、在“现在安装”界面时,单击左下方的“恢复计算机”,(如图20)这时会要求我们选择一个操作系统进行修复,这里只选报Vista系统所在的C盘,接着点“下一步”。(如图21)在接下来的“系统恢复选面”对话框中点“系统还原”就可以按着我们前边介绍的系统还原方法进行了。(如图22)
图 20图 21图 22
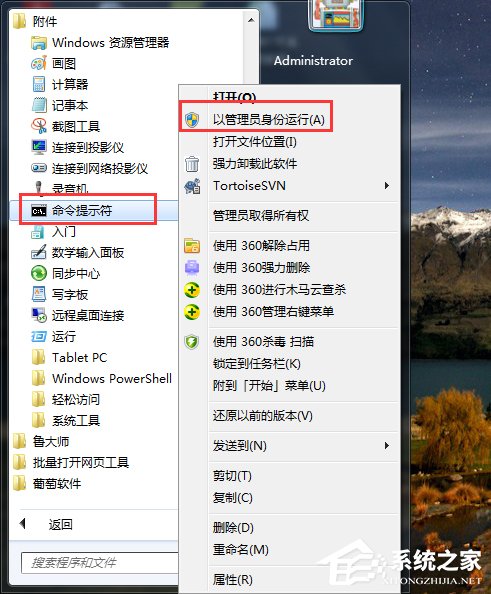
 网公网安备
网公网安备