体验:Win Vista中都有什么新玩意
即将于今年底或者明年初正式发布的Windows Vista操作系统吸引了很多人的注意。你可能已经从多种途径获知了这一全新的操作系统所具有的巨大的突破,不过和Windows XP甚至Windows Server 2003相比,Windows Vista有多少新增的或者改进的功能呢?这些恐怕一时半会谁都说不清。那么现在咱们就一起来数数看吧。
另外,Vista还有一点比较招人非议的,那就是众多的版本。虽然媒体中心功能和平板电脑功能已经集成在系统中了,不过和XP相比,Vista还是出现了多种新的版本。这些版本在功能上又有什么不同?
版本的区别
按照微软的计划,除了面向欧洲市场的,不包含Windows Media Player的特殊版Vista,以及面向某些发展中国家市场的Starter版本之外,我们可以通过OEM或者零售渠道获得的Vista分为五个不同的版本,按照功能从少到过,它们分别是:Home Basic(家用基础版)、Home Premium(家用白金版)、Business(商业版)、Enterprise(企业版)、Ultimate(终极版)。
在介绍所有新功能之前,首先来看看每个版本都包括哪些功能吧。
看过上面的表格,你应该已经清楚自己适合用哪个版本的Vista了。不过上面这些功能都有什么作用?和老版本Windows相比又有什么提高?继续看下去吧。
为了能够表达地更清楚,下文将使用全局功能、家用功能、商用功能三个类别分开介绍。
全局功能
安装
为了加快安装速度,Windows Vista中使用了一种全新的安装形式。以往安装Windows的时候,需要由安装程序将所有文件从安装介质复制到硬盘并进行安装,速度非常慢,而且也不利于大规模的部署。因此很多人都选择Symantec Ghost之类基于镜像的软件安装系统,尤其是在需要大量部署的时候。只要按照常规方法安装好一台机器,然后使用软件对机器的硬盘进行备份,并将备份的结果恢复到其他机器的硬盘上,系统也就装好了。
微软在Vista中也采用了类似的方法,不过Ghost之类的软件使基于磁盘扇区的,而微软的方法是基于文件的,因此不仅安装速度得到了很大的提高,使用上还非常简单,没有基于扇区的软件的一些“毛病”。基本上,在硬件配置足够的计算机上,不到半个小时就可以完成从文件复制到后期设置的所有工作。
欢迎中心
安装好系统后,我们往往会需要对系统的某些选项进行设置。例如连接到互联网、注册或激活Windows、添加新帐户,或者更换墙纸什么的。虽然这些功能都可以在控制面板中实现,不过往往也需要我们设置多个不同的地方,而且如果你对这个系统不够了解,很可能半天还找不到需要在哪里设置。
在Vista中就好办多了,当一个用户第一次登录的时候,系统会自动显示一个欢迎中心(图1),这里列出了用户可能想要设置的选项,直接双击就可以打开相应的设置界面。不仅如此,专门针对Vista设计的应用程序,如果有必要,也可以在这里显示自己的选项。例如某些软件安装后会需要用户进行一些设置,那么开发商可以设置在这里显示相应的快捷方式,用户可以在第一次登录设置系统选项的同时将其他应用程序的选项也都设置好。
图 1用户界面
这是Vista中最激动人心的功能之一。在Vista中,我们的桌面终于可以变得更加漂亮,不仅可以有半透明的Aero界面,还可以在窗口四周产生阴影效果,同时窗口的最大化/最小化过程也变得动感十足(图2、3、4)。然而,漂亮的界面需要强大的图形处理能力,这就要求我们的电脑有一块好显卡。要知道,以前,显卡的主要作用是用作游戏或者看电影,运行一般程序的时候显卡的绝大多数运算能力都在闲置。然而,在Vista中,一切都变了,如果打开了Aero效果,哪怕最简单的一个窗口,都需要显卡参与进行渲染。
图 2
图 3
图 4
目前支持Aero特效的显卡已经很多了,而且价格有高有低。想要知道哪些显卡都支持这一效果吗?以市场占有率最高的ATI和nVidia为例,他们都在自己的网站上公布了所有支持的型号列表,大家可以在这里看到:
ATI:http://www.ati.com/technology/Windowsvista/Products.HTML
nVidia:http://www.nvidia.com/page/technology_vista_gpu.html
如果你的显卡不支持这些效果,那时候意味着你的系统就只能使用最老式的Windows 2000界面?也不是这样,微软为这部分用户准备了一个叫做Aero Basic的界面,虽然没有Aero那么好看,但看惯了Windows XP一成不变的蓝色界面后,偶尔换换口味也不错。
Vista可以自动根据计算机的硬件配置情况采取自适应设置,自动在四种对硬件要求高低不同的显示风格之间切换。这四种风格按照对硬件的要求从低到高分别是:Windows经典(Windows 2000的样式)、Windows Basic(图5)、Windows 标准,还有Windows Aero。这四种风格还分别可以对应不同版本的Vista,详细的内容以及版本对照信息请参考图6。
图 5
图 6更友好的用户界面
还记得以前在Windows XP中,当你想要从开始菜单中比较深的地方执行一个程序(例如系统自带的磁盘碎片整理程序)的时候,需要用鼠标点击多少下吗?看看图7所示的层层叠叠的菜单,是不是有些头疼?如果系统中安装的程序比较多,或者用户对操作系统不熟悉,估计光找到自己想用的程序都要花不少时间。
图 7
在Vista中,开始菜单里增加了一个搜索框,只要在这个搜索框中输入关键字,无论是保存在计算机上的文件,还是安装的程序,都可以被搜索出来。而且这个搜索是动态的,也就是说,假设我们想要运行微软Office程序中的OutLook软件,甚至不用将完整的软件名称输入,只要输入名称的一部分文字,随着我们的输入,Vista就会自动将符合要求的结果显示出来,其中自然也会包含我们想要运行的程序(图8)。
图 8动态图标
有个文件夹中保存了大量不同类型的文件,有Word文档、PowerPoint演示、网上下载的MP3歌曲,还有自己用DV拍摄的电影,怎样用最短的时间从中找到自己想要的东西?这时候可以试试看Vista的动态图标功能。这个功能实际上是使用文件的预览缩略图来代替文件本身的图标。例如,对于Word文档,就会将文件第一页的内容显示出来,而视频文件则会显示出视频的第一帧画面(图9)。这个功能对于那些需要管理大量文件的人来说非常实用。
图 9
地址栏按钮
当我们在Windows资源管理器中进入到某个文件夹内之后,资源管理器窗口的地址栏就会显示出当前打开的文件夹名称或者具体路径(显示什么内容取决于文件夹选项中的设置)。这个功能并不是很方便。例如,假设我们进入了windowssystem32drivers目录下,如果接下来想要进入其他文件夹,例如windowsfonts下,最简单的办法就是在地址栏中输入目标文件夹的路径,然后按下回车键。
然而在Vista中就简单多了,Vista的资源管理器地址栏上,每个文件夹都被显示成了一个按钮,直接点击按钮就可以进入到相应的文件夹。同时,在按钮旁边还有一个小三角图标,点击这个图标之后可以打开一个弹出菜单,里面列出了与该文件夹同一级别的其他所有文件夹,点击就可以直接进入。这样,如果我们想要从前面说到的位置下进入到windowsfonts文件夹,只需要在地址栏上显示的Windows按钮上点击小三角图标,然后从弹出的菜单中选择“Fonts”即可(图10)。
图 10文件筛选
假设一个文件夹中包含了成百上千个名称格式各不相同,而且创建于不同时间的文件,怎样用最短的时间从中找到你想要的文件?
假设我们需要找到所有以字母“A”开头的名称的文件,那么只需要将鼠标指针停放在“文件名”一栏,稍等片刻就会自动显示出一个方向向下的三角按钮,点击后可以打开图11所示的界面。在这里,我们只需要选中“A-H”这一列前方的复选框,那么所有名称以从A到H字母打头的文件就都会被显示出来,其他文件则会被暂时隐藏。这个功能可以适用于文件的任何属性。例如,我们可以隐藏所有由某种型号相机拍摄的数码相片,或者隐藏所有某个歌手唱的歌。我们还能同时对一个文件夹应用多个筛选条件,例如,我们可以让资源管理器只显示当前文件夹中所有拍摄于2006年5月1日之前,ISO值等于200,快门速度小于0.25秒,体积大于500KB,分辨率不小于1024*768的数码相片;我们也可以让资源管理器只显示王非演唱,林夕作曲,百代公司发行,出版于2002年之后,长度不超过5分钟的所有歌曲。
图 11
可用的筛选条件很多是吗,不过也不用担心,Vista会根据当前文件夹下保存的文件内容自动判断允许你使用哪些筛选条件。例如,如果一个文件夹下没有名称以字母A开头的文件,那么当我们按照名称筛选文件的时候,筛选条件中就不会出现和字母A有关的选项。
侧边栏
你可能正在用IE浏览网页,可同时又希望知道是否收到了新邮件,或者昨天买的股票目前的行情如何,甚至当前系统的CPU以及内存使用情况如何。如果在以往的Windows中,你可能需要暂时切换到其他程序,例如OutLook,或者任务管理器中,大部分时间可能都耗费在了程序的切换上。
Vista中新增了一个叫做Sidebar的程序,运行该程序后,默认情况下,你的屏幕右侧将会显示一个工具栏,从该工具栏上就可以看到上面提到的各种信息(图12),我们还可以直接将这些Gadget拖动到桌面上使用。这里显示的每个小程序就叫做“Gatget”,Vista自己已经带了一些Gadget,而我们还可以在网上免费下载其他网友自己编写的,能够实现各种功能的Gatget。
图 12Internet Explorer 7+
本来Vista中的IE将会被叫做IE7,但因为以后会有针对Windows XP/2003等操作系统的IE7,而这些IE7和Vista自带的相比在安全性上要差一些,因此为了突出Vista中更加安全好用的IE,这个软件在Vista中被叫做IE 7+了(图13)。
图 13
虽然名字只是多了一个加号,但是在功能上却有巨大的差别。主要是因为这些功能都借助了Vista本身的一些特性,因此无法移植到其他老版本的Windows上。IE 7+除了标签浏览、页面缩放、反钓鱼、RSS阅读等功能外,还有一些独特的,依托Vista使用的功能。例如保护模式和父母控制。
不过好在从安全角度看,IE7和IE7+都作了不少准备。除了前面提到的保护模式、父母控制外,IE7还有URL处理保护、URL显示保护、高可信度SSL、国际域名支持、地址栏保护、加载项管理等。
安全性增强
对于一个新的操作系统,安全性是大家都重点关心的问题。令人庆幸的是,微软在这方面并没有放松,可以说,在Vista中,Windows的安全性得到了极大的提高。
Vista的用户帐户控制功能是其中的重点。启用该功能后,操作系统会运行在一个缩减了特权的基础上。就算当前登录的是管理员帐户,也无法直接对系统的重要选项进行修改。相反,当用户试图执行这类操作的时候,Vista会弹出一个对话框(图14),需要得到用户的确认才能继续。而如果当前登录的是标准用户,那么Vista会弹出一个对话框(图15),让用户选择一个管理员帐户,并输入正确的密码。
图 14
图 15
除此之外,在很多地方也能看到微软在提高系统安全性方面的努力,这里面不仅包含对系统安全的保护,更多的则是对用户数据的保护。例如,改进了的Windows防火墙、Windows Update、Windows Defender、Infocard、Bitlocker、安全中心等。电源管理
如果我们要离开电脑一段时间,例如两个小时,你通常都会怎样做?就把电脑开着放在那里?现在的电脑功率越来越大,这样做太费电了。把电脑彻底关闭,那回来后还要重新开机,并打开之前使用的应用程序,太麻烦了。这时候人们一般会有两种做法:待机或者休眠。
所谓的待机就是挂起到内存。当我们将电脑转入待机状态的时候,电脑中所有的硬件设备都将被关闭,只有内存还会被保持供电,这样内存中的数据就会保留下来。从这种情况下恢复到正常工作状态,通常只需要几秒钟时间,非常迅速。但这种情况下也有不足,那就是电脑仍然在消耗一定的电力用于维持内存中的数据,如果在这段时间里停电了,或者发生了其他什么突发状况,导致供电中断,那么下次就只能老老实实开机了,而且之前打开的所有程序都要重新启动,最惨的是没有保存的数据都会丢失。
而休眠是指挂起到硬盘。当我们将电脑转入休眠状态的时候,电脑中所有的硬件设备,包括内存都将被关闭。而在这之前,内存中的数据会被保存到硬盘上。从这种情况下恢复到正常工作状态,通常要用一分钟左右(具体时间取决于你的物理内存数量以及硬盘的速度)。虽然有点慢,但这种方式最安全,不怕中途断电,而且休眠状态下的电脑和完全关闭了没什么两样,不会消耗任何电力。
不过在Vista中,微软新增加了一种叫做睡眠(Sleep)的状态,而且将该状态作为了默认的关闭方式(图16)。睡眠状态结合了待机和休眠的优点,当我们将电脑转入睡眠状态的时候,系统会自动将内存中的数据全部保存到硬盘(这一点和休眠类似),但同时并不会切断对内存的供电,内存中的数据还会被维持(这一点和待机类似)。这样就等于给系统加了一个双保险。如果在睡眠过程中没有停过电,那么恢复的时候,电脑就像从待机状态恢复一样,只要几秒钟就可以恢复到正常状态;如果中途停过电,那么恢复的时候电脑就像从休眠状态恢复一样,只要一分多钟就可以恢复到正常状态。
图 16
超级预读取和ReadyBoost
内存不足的时候,运行任何操作系统都是一种折磨。如果你的电脑内存不够用,而且限于各种条件无法添加物理内存,是否就意味着与Vista无缘呢?当然不是,我们还有ReadyBoost功能可以使用。
简单来说,ReadyBoost功能就是利用外置存储器充当缓存,提高系统效率。例如,当我们将一个能够满足要求的U盘插入电脑上的USB接口后,Vista会自动弹出类似图17的对话框(感谢盆盆提供的图片),只要选择“加速我的系统”就行了。这样,系统会自动从U盘上划分一定的空间作为系统缓存,用于保存超级预读取功能需要的数据。而具体允许该功能使用多少空间,也可以在设备的属性对话框中设置(图18,感谢盆盆提供的图片)。
图 17
图 18
这里你可能要问了,硬盘的数据传输率比USB 2.0标准快多了,怎么能够使用USB设备给硬盘加速呢。其实这里大家还要考虑到另一个问题,那就是随机读取数据时候的数据传输率。硬盘的机械结构决定了随机读取的速率不会太高,而U盘内部使用的NAND芯片没有机械结构,随机读取速率和硬盘的差别可是数量级上的。因此这个功能才可以真正有效。
那么如果在系统运行过程中,用作加速的U盘不小心被拔掉了,会不会导致系统崩溃?这一点大家绝对可以放心,因为ReadyBoost功能使用的U盘中绝对不会保存操作系统和应用软件运行所必需的文件,相反,这个功能是配合超级预读取功能一起使用的。
什么是超级预读取?不知道各位有没有这种感受,第一次运行一个程序的时候,程序会花费很长时间载入。但如果你关闭这个程序后立刻又重新将其打开,这次程序的载入时间就要短很多。其实这就是系统缓存在起作用。当我们执行一个程序后,程序相应的代码会被加载到系统缓存(可能是物理内存或者硬盘上的虚拟内存)中,这样当下次再次启动的时候,如果缓存中还有所需的代码,那就就不用从硬盘上读取了,这样可以节约不少时间。
Windows XP中就包含有预读取功能,不过功能并不是很强大。在Vista中,该功能被叫做“超级预读取”,不仅名字变了,而且作用也更大。在装有大量物理内存的系统中,该功能可以明显提高程序的运行速度。当然,如果你的内存不够多,这时候超级预读取功能就要借助ReadyBoost来起作用了。系统可以将自己判断觉得会需要频繁运行的程序的代码预先读取到U盘中,这样,就算运行过程中我们拔掉了U盘,因为里面保存的只是系统觉得以后会用到的东西,当前还没有使用,因此不会对系统当前的运行产生任何影响。电源管理
如果我们要离开电脑一段时间,例如两个小时,你通常都会怎样做?就把电脑开着放在那里?现在的电脑功率越来越大,这样做太费电了。把电脑彻底关闭,那回来后还要重新开机,并打开之前使用的应用程序,太麻烦了。这时候人们一般会有两种做法:待机或者休眠。
所谓的待机就是挂起到内存。当我们将电脑转入待机状态的时候,电脑中所有的硬件设备都将被关闭,只有内存还会被保持供电,这样内存中的数据就会保留下来。从这种情况下恢复到正常工作状态,通常只需要几秒钟时间,非常迅速。但这种情况下也有不足,那就是电脑仍然在消耗一定的电力用于维持内存中的数据,如果在这段时间里停电了,或者发生了其他什么突发状况,导致供电中断,那么下次就只能老老实实开机了,而且之前打开的所有程序都要重新启动,最惨的是没有保存的数据都会丢失。
而休眠是指挂起到硬盘。当我们将电脑转入休眠状态的时候,电脑中所有的硬件设备,包括内存都将被关闭。而在这之前,内存中的数据会被保存到硬盘上。从这种情况下恢复到正常工作状态,通常要用一分钟左右(具体时间取决于你的物理内存数量以及硬盘的速度)。虽然有点慢,但这种方式最安全,不怕中途断电,而且休眠状态下的电脑和完全关闭了没什么两样,不会消耗任何电力。
不过在Vista中,微软新增加了一种叫做睡眠(Sleep)的状态,而且将该状态作为了默认的关闭方式(图16)。睡眠状态结合了待机和休眠的优点,当我们将电脑转入睡眠状态的时候,系统会自动将内存中的数据全部保存到硬盘(这一点和休眠类似),但同时并不会切断对内存的供电,内存中的数据还会被维持(这一点和待机类似)。这样就等于给系统加了一个双保险。如果在睡眠过程中没有停过电,那么恢复的时候,电脑就像从待机状态恢复一样,只要几秒钟就可以恢复到正常状态;如果中途停过电,那么恢复的时候电脑就像从休眠状态恢复一样,只要一分多钟就可以恢复到正常状态。
图 16
超级预读取和ReadyBoost
内存不足的时候,运行任何操作系统都是一种折磨。如果你的电脑内存不够用,而且限于各种条件无法添加物理内存,是否就意味着与Vista无缘呢?当然不是,我们还有ReadyBoost功能可以使用。
简单来说,ReadyBoost功能就是利用外置存储器充当缓存,提高系统效率。例如,当我们将一个能够满足要求的U盘插入电脑上的USB接口后,Vista会自动弹出类似图17的对话框(感谢盆盆提供的图片),只要选择“加速我的系统”就行了。这样,系统会自动从U盘上划分一定的空间作为系统缓存,用于保存超级预读取功能需要的数据。而具体允许该功能使用多少空间,也可以在设备的属性对话框中设置(图18,感谢盆盆提供的图片)。
图 17
图 18
这里你可能要问了,硬盘的数据传输率比USB 2.0标准快多了,怎么能够使用USB设备给硬盘加速呢。其实这里大家还要考虑到另一个问题,那就是随机读取数据时候的数据传输率。硬盘的机械结构决定了随机读取的速率不会太高,而U盘内部使用的NAND芯片没有机械结构,随机读取速率和硬盘的差别可是数量级上的。因此这个功能才可以真正有效。
那么如果在系统运行过程中,用作加速的U盘不小心被拔掉了,会不会导致系统崩溃?这一点大家绝对可以放心,因为ReadyBoost功能使用的U盘中绝对不会保存操作系统和应用软件运行所必需的文件,相反,这个功能是配合超级预读取功能一起使用的。
什么是超级预读取?不知道各位有没有这种感受,第一次运行一个程序的时候,程序会花费很长时间载入。但如果你关闭这个程序后立刻又重新将其打开,这次程序的载入时间就要短很多。其实这就是系统缓存在起作用。当我们执行一个程序后,程序相应的代码会被加载到系统缓存(可能是物理内存或者硬盘上的虚拟内存)中,这样当下次再次启动的时候,如果缓存中还有所需的代码,那就就不用从硬盘上读取了,这样可以节约不少时间。
Windows XP中就包含有预读取功能,不过功能并不是很强大。在Vista中,该功能被叫做“超级预读取”,不仅名字变了,而且作用也更大。在装有大量物理内存的系统中,该功能可以明显提高程序的运行速度。当然,如果你的内存不够多,这时候超级预读取功能就要借助ReadyBoost来起作用了。系统可以将自己判断觉得会需要频繁运行的程序的代码预先读取到U盘中,这样,就算运行过程中我们拔掉了U盘,因为里面保存的只是系统觉得以后会用到的东西,当前还没有使用,因此不会对系统当前的运行产生任何影响。SideShow
辅助显示器是一项相当有趣的创新。在WinHEC 2005开发者大会上,微软演示了一个华硕的笔记本样机,在上盖上就有一个辅助显示器(图21、22)。这并不仅仅是一个额外的微型显示器,其实是一个小型的独立电脑,通过内部的USB连线和Vista进行通讯。
图 21
图 22
举例来说,如果笔记本电脑正在运行中,你就可以使用辅助显示器控制Media Player,或者在OutLook中阅读电子邮件。如果笔记本电脑被关闭了,那么辅助显示器就可以显示诸如电池电量等信息。除此之外,在笔记本电脑运行的过程中,有些数据,例如日程安排、电子邮件、导航或者天气信息就可以被复制出去,并在笔记本电脑关闭之后直接被辅助显示器使用。辅助显示器显示的内容是被方向键控制的,而且你还可以安装叫做Gadget的其他微型程序。
实际上,作为另一种选择,嵌入式设备,例如智能手机或者PDA,甚至带有小型显示屏的键盘或媒体中心遥控器,只要支持该功能,安装相应的软件后就可以当作辅助显示器使用,并通过蓝牙或者USB接口和笔记本连接。
同步中心
现在,配合计算机使用的外围设备越来越多,例如播放音乐的MP3随身听、看电影的PMP播放器、甚至还有智能手机、PDA、笔记本电脑,这些设备都可以和计算机互相同步数据。不过在老的操作系统中,管理设备的同步非常麻烦。因为:1,设备多了,不同类型的设备分别需要在系统的不同位置或者不同软件中设置同步选项,并不便于操作;2,设备之间的同步关心会变得很乱,例如,我们需要将笔记本电脑和台式机的“我的文挡”文件夹内容进行双向同步,但对于MP3或者PMP播放器,则只需要进行同PC到设备之间的单项同步,设备越多,同步关系越复杂。
在Vista中有了同步中心,该功能可以将所有需要同步的设备显示在一个界面中,并在该界面内提供设置和进行同步所需要的所有选项(图23)。我们只要在这里为所有需要同步数据的设备设置好诸如同步方式、需要同步的数据等信息,就可以通过一个按钮同时进行同同步或者取消同步,当然,还可以查看每个设备的同步状态。
图 23Windows Update
过去几年里,经过一些传播非常广泛的病毒的“教育”,基本上每个人都明白了按时给Windows打补丁的重要性。然而在老版本的Windows中,Windows Update的使用却存在一些问题。例如,通过系统自带的自动更新功能,我们只能安装关键更新和安全更新,如果需要安装其他次要更新,还需要使用IE浏览器访问Windows Update网站。其次,因为需要使用浏览器访问网站进行,因此如果浏览器出现问题,或者因为某些位置的原因,都可能导致更新失败。最后,虽然微软经过很多努力,尽力避免了安装大部分补丁后需要重启动操作系统,但很多更新仍然有这种需要。
在Vista中,微软已经开始通过一个专门的程序进行更新了(图24),这样做不仅可以让操作变得更简单,而且就算IE有什么问题也不会影响该功能的使用。除此之外,在设计Vista的时候,微软就有了一些考虑,尽量避免了安装补丁之后需要重启动操作系统。经过试验,该功能确实有效,在我的计算机中更新了主板和声卡的驱动后,不需要重启动操作系统,这些驱动就已经可以正常使用了。当然,有些非常关键的更新,可能仍然需要重启动系统,但这时候你不仅可以拒绝立刻重启动,还可以设定重启动的时间,这样Vista就不会像XP那样反复提醒你,你可以在所有工作都做完之后再自己重启动。
图 24
引导式帮助
大家可能会遇到过这样的情况:你需要对系统的某个选项进行设置,但你不知道该如何进行。通过电话问朋友,朋友可能也说不清楚。这时候,你可以试试看Vista的引导式帮助功能。该功能可以直接帮你完成某项设置,或者通过一步一步的提示指导你完成设置。不过目前该功能的使用还很有限,因为Vista还处于英文测试版的缘故,因此搜索关键字只能使用英文。而且目前支持该功能的选项还太少。不过相信在正式版发布后这将不会是一个问题。
假设我希望让Vista的资源管理器显示隐藏文件,那么我可以在帮助文件中用“Show hidden file(显示隐藏文件)”作为关键字搜索。如果该功能具有引导式帮助的内容,那么通常找到的结果里第一个链接就是了。点击进入后可以看到图25所示的界面。请注意窗口最左侧的指南针图标,这个图标就是引导式帮助的标记。
图 25
如果你不想知道具体要怎样设置,只是希望Vista帮你自动设置好,那么可以点击图25中的“Do it automatically(自动设置)”链接,接下来,系统就会自动设置该选项。这个功能并不是在后台自动进行的,而是在桌面上由操作系统显示实现该功能所需的操作。对于用户来说,这就像是有人在电脑前操作一样,通过观察电脑的操作,用户也将学会该怎样设置。
如果你希望了解具体的操作步骤,并亲自设置,那么可以点击“Show me step-by-step(一步步教我)”链接,这时候屏幕上将会显示必要的说明文字和箭头,指向需要你点击的位置以及设置的选项。跟随这些操作,你也就可以学会要怎样设置了。针对家庭用户
Windows Easy Transfer
Windows XP中的文件和设置转移向导是一个相当好用的程序,这个程序可以让我们把自己的文件以及系统和常用软件的设置全部备份起来,并转移到其他计算机或者新安装的系统中。
在Vista中,改进后的该功能已经叫做Windows Easy Transfer 了,该程序可以在计算机或者系统之间传递用户帐户设置、文件和文件夹、应用程序数据文件和设置、电子邮件信息/设置/联系人、相片、音乐、视频、Windows设置,以及互联网设置等多种内容(图26)。
图 26
不仅如此,Windows Easy Transfer还支持更多的传输方法。例如,微软首推的将是一种专用的USB传输线,这是专门为Vista中的Windows Easy Transfer设计的,只要用该数据线将两台计算机的USB接口连接起来,并分别在两台计算机上运行该程序,就可以完成所有的操作。不仅如此,Windows Easy Transfer还支持通过局域网、可以动存储器,以及光盘刻录机进行传输。
父母控制
现在有电脑的家庭越来越多,这些电脑基本上都已经联网。那么如何保证还在在网上获取信息的同时不会受到网上不良信息的影响?怎样控制孩子使用电脑的时间?怎样限制禁止孩子玩过于血腥暴力的游戏?在Windows Vista下,通过使用父母控制功能,一切都迎刃而解了(图27)。
图 27
该功能可以帮助父母决定孩子可以使用计算机的时间,以及在孩子使用的过程中是否可以浏览某些内容的网站,同时还可以特意禁止或者允许对某些网站的访问。不仅如此,还可以决定孩子可以玩得游戏类型,以及允许或禁止孩子玩特定某个游戏。而该功能提供的强大的活动报告功能,不仅可以让父母知道孩子什么时候用过电脑,还可以知道孩子使用电脑的时候都访问过哪些网站,和哪些人在网上聊过天,是否点击过网友通过聊天软件发过来的任何链接,同时还知道孩子播放过哪些音频和视频文件,这些文件的分级信息是否符合孩子的年龄等。
Windows Photo Gallery
这个软件可以让我们集中管理、编辑和查看自己拍摄的数码相片。关于该软件,本站之前曾有一片文章专门进行过介绍,大家可以直接点击这里看到,这里就不再多说。
Windows Media Player 11
这个软件的改进非常大,不过这里只打算介绍一下在媒体库管理方面的功能。因此目前可以用的音频播放软件非常多,但个人感觉没有哪个软件在媒体库管理方面的功能可以超过Windows Media Player的,要知道,如果你有超过30GB的数码音乐,那么如何有效管理这么多音乐,就成了一个非常麻烦的问题。
WMP11在媒体库管理方面,主要借鉴了Vista中大力推广的虚拟文件夹以及文件Tag的功能,例如,我们可以给自己的每首歌编辑相应的Tag,例如歌曲的演唱者、唱片专辑名称、唱片发行年份、歌曲流派等信息,WMP 11会自动检索这些信息,并将歌曲按照信息分类,供我们查看。例如,我们可以查看所有某位歌手演唱的歌曲,我们也可以查看所有发行于2005年的唱片,我们还可以按照流派等信息查看(图28)。
图 28
除此之外,WMP11另一个比较重要的功能就是媒体库共享了。通过该功能,我们可以把本机上保存的所有已经添加到媒体库中的音频和视频文件在家庭网络上共享出来,这样,其他任何连接到家庭网络中的设备,例如其他电脑,或者客厅的媒体中心电脑,甚至Xbox 360,或者其他支持该功能的设备,就都可以通过网络获取并播放这些媒体文件。这时候,我们共享出来媒体库的电脑就变成了家庭用的点唱机。
媒体中心
这个功能最大的改进在于增强了和XBOX 360的整合,除此之外,我们获取该版本的渠道也更多(图29)。
图 29
以前,Windows XP时代,专门有一个媒体中心版的Windows XP,该版本不在市场上出售,因此如果想要体验该功能,我们只能购买预装该操作系统的媒体中心电脑。然而在Vista中,该功能已经直接整合到了Home Premium和Ultimate版的Vista中,而这两个版本是可以从市场上买到的,这也就意味着我们可以DIY一台媒体中心电脑,而且这还是微软允许的。另外,Vista中的媒体中心功能也更加开放,微软公布了相应的API,这样,任何软硬件厂商都可以很容易地开发针对媒体中心功能的软硬件,这极大地提高了媒体中心的功能和附加价值。
Windows MovIE Maker和Windows DVD Maker
现在有数码摄像机的家庭越来越多,但是视频的后期编辑软件却一直是老样子,操作简单的功能太少,功能多的操作又太复杂,而且售价昂贵。Vista中的Windows Movie Maker有效地改变了现状,不仅操作简单,而且功能也绝对够用,而且该软件还支持目前最流行的高清视频。虽然目前高清摄像机的售价还很高,不过相信随着时间的推移,便宜又好用的高清摄影机很快就会出现。
使用Windows Movie Maker编辑好视频文件之后,就可以用Windows DVD Maker将其刻录到DVD光盘上,这样我们可以和其他人分享自己的美好记忆。Windows Calendar
这是Vista中新增的程序,主要用于安排日程。例如,我们可以用这个程序记录自己爱看的电视节目,这样当节目快要开始的时候,程序就会自动提醒我们(图30)。另外,这个程序还支持共享功能,也就是说,当你将自己的日程安排共享出来后,别人就可以根据你的日程来安排自己的日程。例如,你希望和父母一起去看电影,那么首先就可以看看父母的日程安排,看他们什么时候有时间,然后再安排自己的日程,并将这个安排通知父母。
图 30
Windows备份和恢复
这个工具比以往的ntbackup.exe程序界面更加友好,也更好操作(图31)。该功能最大的改进在于增加了对整个系统的备份功能,这样我们就不用其他专门的镜像软件了,只需要使用该工具对系统进行一次备份,日后如果系统出现问题就可以利用备份将系统恢复到之前的正常状态。
图 31
卷影复制
这个功能原本出现在Windows Server 2003上,现在成了Vista的标准配备。简单来说,该功能可以记录我们对文件的所有更改,并提供选项让我们将文件恢复到之前的某个状态。例如,我们周一写了一篇Word文档,并在周二和周三对其进行了编辑。但后来发现自己需要周一编辑后的版本,那么最简单的办法就是使用卷影复制功能。该功能被集成在了文件或文件夹的属性对话框中,只要打开“Previous Versions(之前的版本)”选项卡即可看到(图32),这里可以列出记录下来的每次对文件的修改,以及这些修改发生的时间。我们只要选择需要的版本,然后点击“Copy(复制)”按钮即可将该版本复制到一个单独的位置;或者点击“Restore(恢复)”按钮即可以用当前的版本覆盖现有的最新版本。
图 32针对商业用户
XPS文档
这是Vista支持的一种新的文档格式,这种格式类似Adobe的PDF,可以内潜字体,实现跨平台以及跨操作系统查看的目的。也就是说,只要有相应软件的支持,我们可以在运行任何操作系统的任何语种的平台下看到一样的内容。而且这种格式可以加密,可以设置权限控制功能,还可以对其进行数字签名和全文搜索(图33)。同时该文件使用了安装加载项的IE浏览器作为查看器,这样一般人接受起来就更容易了。
图 33
Windows Meeting Space
这个软件可以理解为一个网上的虚拟会议室。通过该程序,我们可以在网上创建一个受到密码保护的虚拟空间,并接受同事的访问。大家在这个虚拟空间中,可以共享应用程序、共享文件、共享操作(图34)。
图 34
文件共享
Windows XP中的简单文件共享功能曾广受非议,因为很多人觉得,这个功能不仅没有让文件共享操作的过程变得更简单,反而让很多原本明白的人变得糊涂了。
Vista中则对该功能进行了改进,通过新的共享向导,我们确实可以通过简单的几个步骤共享爱自己机器上的文件或文件夹,并设定相应的权限。如图35所示,当我们想要共享一个文件夹的时候,只要从用户列表中选择希望访问该文件夹的用户,然后指定相应的权限,并点击“Share(共享)”按钮,即可完成。
图 35
当然,如果你觉得这样的共享可以实现的功能过于简单,也可以试试看图36所示的高级共享功能,虽然和老版本Windows中传统的共享方式不太一样,不过所有的选项一个都不少。
图 36
脱机文件
Vista中脱机文件方面的改进主要有两个:首先:该功能可以和之前介绍的同步中心功能紧密结合,只要我们设置一个网络共享文件夹可以脱机使用,该文件夹的记录就会出现在同步中心中,我们可以随时在这里同步个别或者全部的脱机文件夹。其次,每次同步的时候,如果一个文件发生改变,那么系统将自动只同步被改变的内容,而不是整个文件。例如,假设某个Word文档的体积是32MB,我们只对其中的两个字进行了改动。如果是Windows XP,那么系统将同步整个文件,这将造成32MB的网络流量;然而在Vista中,系统只会同步文件的内容中被改变了的两个字,这样产生的网络流量就要小很多。这在使用VPN连接各地分公司的大型企业中是非常有用的。
Vista中的新功能还有很多,这里限于篇幅不可能详细全面地介绍,不过日后本站将会有新的文章介绍,敬请关注。更多Vista文章尽在vista专区
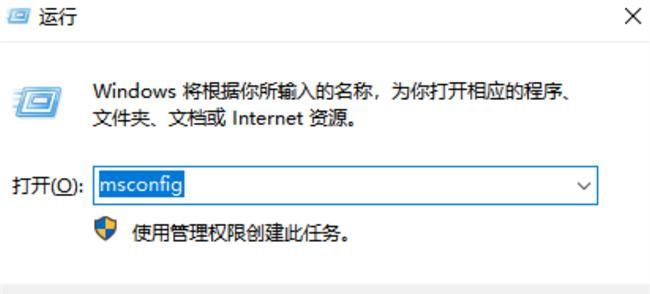
 网公网安备
网公网安备