体验Windows Vista操作系统资源管理器
打开电脑,除了桌面我们用到最多就是资源管理器 这个功能了,所以我们一起来看看这个最最普通的工具与XP及其之前版本相比到底有何不同。
从Vista时代开始,以前的“我的电脑”、“我的文档”、“我的音乐”之类的称呼都将一去不复返了。在Vista中这些称呼都一致将“My”(即“我的”)字样去除了。
“Computer”——不知道中文版会怎么译,直译为电脑,或者称之为资源管理器,通过它可以管理一切电脑硬盘上/网络上存储的一切可用的文件(广义上的,包括许多物理内容)资源。在Vista之前,从Win95到XP所有版本的Windows中资源管理器功能及操作变化都很小,或者说只是在修修补补。而使用过Vista的资源管理之后就会发现,这个版本的资源管理器大不同、大不同了。
看看默认界面:
资源管理器起始界面
先从布局说起。看上图,默认时界面布局共有四个部分:
资源管理器的布局设置
我们将能够看到的区域全部打开,供大家观赏:
资源管理器所有面板集合
下面我们逐一介绍:
1、顶部的标题栏、窗口操作按钮及导航栏、地址栏和搜索框。
资源管理器上部区域
标题栏没有发现会显示什么内容,总是这么空着。标题栏的左上角区域没有图标,但是仍然会显示Vista前时代的标准菜单,包括双击此区域窗口关闭功能。
窗口右上角菜单
地址栏由明显的改进和增强,不仅仅显示当前路径,针对每一个目录都有一个下拉菜单可以随时进入其子目录。单击此区域就会显示传统的地址栏,可以输入路径。
全新的地址栏
传统的地址栏
最右侧的是即时搜索框,这个搜索框也是标准的Vista窗口元件,在很多场合都是存在的,搜索非常方便。
快速搜索输入框
2、下面的相关任务操作面板
它会根据当前目录的内容和所选择的文件/文件夹作适当关联。这里可以选择文件夹的查看方式或者直接对文件进行操作。
文件(夹)的查看方式
文件(夹)操作栏
3、左侧区域
1)收藏链接面板,这个是一个文件夹,它位于Users目录中你的用户名目录下的Links目录中。所以这里的链接都可以添加/删除,一些常用到的连接都可以手工添加到此处。
收藏链接的位置
2)链接的下方“Folders”面板可以展开,这里是计算机上所有资源的树形目录。
文件夹面板
4、主操作区
这里使用Ctrl+鼠标滚轮可以缩放所有图标,并且这里的文件/文件夹都可以一定的属性进行排序、分类,各个分类还可以折叠/展开,使用非常灵活、方便。
1)文件/文件夹的复制、移动、创建快捷方式的操作非常直观。拖放操作时,图标会直接给出文字提示,表明当前进行的操作行为。这一点非常适合初级Windows使用者,可见Vista在人性化方面有所改进。
复制文件提示
移动文件提示
创建快捷方式提示
不能放置快捷方式
2)该窗口支持的文件/文件夹属性列竟达254项,这可不是XP的37项可比拟的。能不能都用到暂且不管,但是如此丰富的属性应该足够我们使用了。
丰富的属性列选项
诸位,拥有如此的属性项能干什么?我们举一例子,比如某文件夹拥有文件及文件夹数量巨大,想快速找到所需的某一类文件怎么办?使用类型(Type)列,注意其右侧的下拉列表,它列出了本文件夹所有的文件类型,选择一个或多个即可过滤显示。
按照类型显示文件
堆叠视图查看文件
或者是分组视图,下图是一文件类型为依据的分组视图。请注意,分组后面的三角图标,单击它可以展开或隐藏某一类或多类分组。文件组织一目了然,非常便于查看文件。
分组视图查看文件
5、最下方的是属性预览面板
它会显示当前选择的属性信息。在这里可以缩放其大小,编辑属性信息。
属性预览面板
6、最右侧区域是文件预览面板
对于常用的文本文件、图片文件可以直接在这里显示文件内容。对于最新版本的Office 2007可以直接预览文件内容,而Office 2003则不可以。
预览文本文件
预览图片文件
预览媒体文件
预览Excel文件
预览Word文件
显然,要想能够真正实现文件查看,你必须安装相应的查看工具,Vista只是将它在此区域打开罢了,并非提供文件的直接查看功能。另外,想更好的查看文件内容,该区域需占用较大空间,没有大屏幕显示器恐怕勉为其难,最好是宽屏显示。
看完资源管理器,各位有何感想?是不是与我们常用的“我的电脑”有着巨大的差异?可以说这个功能的改变是革命性的,如果WinFS(Windows Future Storage,Windows未来的存储系统)能够与Vista完美整合的话,资源管理器还会表现得更好,可惜的是WinFS不会与Vista一同发布了。
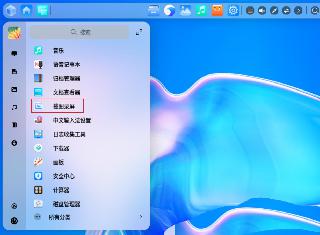
 网公网安备
网公网安备