文章详情页
Win10查找文件一直提示正在处理它怎办?Win10一直提示正在处理它的解决方法
浏览:4日期:2022-06-29 15:26:31
Win10系统可以说是最常见的系统之一,在使用的过程中总会遇到各种问题,例如有的小伙伴遇到打开“此电脑”查看资料一直提示正在处理它没有响应的情况,那么遇到这种问题怎么办呢?下面就和小编一起来看看有什么解决方法吧。
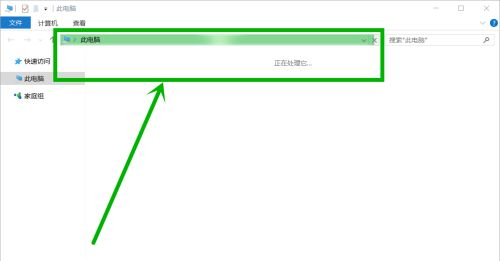
Win10一直提示正在处理它的解决方法
方法一
右击开始徽标,在右键菜单直接选择【文件资源管理器】就行了。

方法二
点击任务栏小娜图标,然后在搜索框输入“文件资源管理器”,然后点击搜索到的【文件资源管理器】就行了。
方法三
1、这种最便捷,直接使用快捷键“win+e”打开文件资源管理器。

2、打开【文件资源管理器】界面后,点击菜单栏的【查看】选项卡。
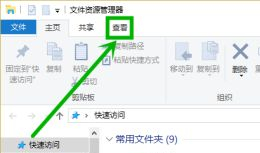
3、在【查看】选项卡的最右端点击【选项】按钮。
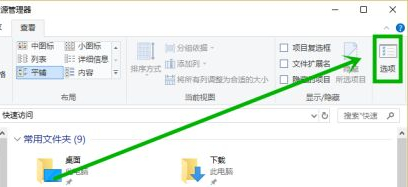
4、在【文件夹选项】窗口的【常规】选项卡的第一项“打开文件资源管理器时打开”后面点击下拉按钮,可以看到’快速访问‘和’此电脑‘两个选项,我们选择’此电脑‘后点击【确定】退出就行了。
5、注:如果你的电脑连文件资源管理器都打不开,只能通过小娜搜索,输入“文件资源管理器选项”后打开【文件夹选项】窗口。

相关文章:
1. VMware Workstation虚拟机安装VMware vSphere 8.0(esxi)详细教程2. 鼠标怎么设置为左手? deepin20左手鼠标设置方法3. Fdisk硬盘分区图文教程(超详细)4. 中兴新支点操作系统全面支持龙芯3A3000 附新特性5. Win10重置后驱动要重新装吗?Win10重置后驱动还在吗?6. Windows 注册表LastKey键值的设置技巧7. 通过修改注册表来提高系统的稳定安全让计算机坚强起来8. Windows Modules Installer Worker是什么进程?硬盘占用100%的原因分析9. Win10系统如何阻止一切弹窗广告?Win10系统阻止一切弹窗广告办法10. 如何在电脑PC上启动Windows11和Linux双系统
排行榜

 网公网安备
网公网安备