详解Windows Vista系统父母控制功能
已经有越来越多的小孩子开始使用电脑,而且孩子接受新事物的能力都是很快的,在很多家庭里,成年的父母对电脑的了解可能远远不如自己十来岁的孩子,因而父母在电脑的使用上对孩子所能提供的指导实在是少了一些。打开窗户固然可以接触到阳光,但也不可避免会放进来苍蝇,那么保护孩子使用电脑以及上网的过程中免受不良信息的影响就很有必要了。传统的方法,可能最多的还是父母和孩子一起使用电脑,或者安装一些限制软件,不过这些方法有些不够人性化,而且限制软件在这方面做得还不够好。微软的下一代操作系统是怎样解决这个问题的?一起来看看Windows Vista中全新的父母控制功能吧。本文以测试版的Windows Vista 2005年12月CTP版本为例,版本号为5270。当然,正式版中该功能在细节上可能会有所不同,希望大家能够留意。帐户的建立要使用该功能,首先要做的就是分别为孩子和父母创建独立的用户帐户。这通常都是父母们容易忽视的,对于基于NT架构的Windows 2000/XP/Vista操作系统,多用户帐户功能是一个重要改进,在这些系统中,每个人可以建立自己的帐户,进而在不影响其他帐户设置的情况下对自己的使用环境进行自定义的设置。然而很多人可能还习惯于Windows 9x中传统的单用户环境,全家人使用一个帐户,这样既不能发挥多用户操作系统的优势,也不能进行彻底的限制。因此在继续之前,首先需要为父母和孩子创建不同的帐户。同时孩子的帐户最好属于受限制帐户,而父母的帐户也需要用密码保护,以免孩子使用父母的帐户登录来解除限制。这不是本文的重点,因此这里不打算细述。本文将会建立两个帐户:“Liu Hui”和“Kid”,其中前者为父母使用,是管理员帐户,有密码保护,具有所有权限;而后者则为孩子使用,是受限制账户,没有密码,具有有限权限。建立好帐户之后打开Windows Vista的父母控制(Parental Controls)窗口,你将能看到图1所示的界面。在这里点击孩子的帐户,就可以开始设置限制。目前Windows Vista中的父母控制功能可以实现下列限制:限制孩子可以访问的网站以及进行的在线操作、限制孩子的帐户可以登录电脑的时间段和时长、限制孩子可以玩的游戏、限制孩子可以运行的其他应用程序,以及查看监控报告(图2)。下面我们会分别介绍。图1 在开始限制之前,首先要启用父母限制功能,并启用活动记录。我们需要在图2所示界面上分别选中Parental Controls(父母控制)和Activity Reporting(活动报告)选项下的“On(启用)”选项。图2 限制网络访问网络访问的限制主要包含两个内容:限制孩子访问特定内容的网站,或者限制孩子的下载操作(图3)。图3
设置对于特定内容网站的访问,Windows Vista主要是通过网站提供的内容摘要和分级信息来工作的。例如,如果我们想要禁止孩子访问成人网站,那么只有网站在自己的内容摘要中声明这是一个成人站点,该方式才会有效,否则Windows Vista将会无法识别。这个功能实际上就是以前的IE分级审查功能的加强版。要想禁止孩子访问某种类型的网站,我们首先需要在“Choose a web restriction level(选择网站限制级别)”选项下选择“Custom(自定义)”,然后在“Check the content you want to block(选择你想要过滤的内容)”选项下勾选不同的类别即可。那么对于没有提供内容摘要的网站该怎么办?如果想要实现“宁可错杀一千,决不漏过一个”的目标,那么就可以选中“Block websites that Parental Controls cannot rate(阻止父母分级功能无法归类的站点)”这个选项,那么所有没能提供内容摘要的网站都将无法访问。这个功能目前并不适合国内用户,因为缺乏相应规章制度的约束,国内绝大部分网站(包括很著名的门户网站)根本没有想过要自觉提供任何分级信息(他们倒是主动提供了很多打色情擦边球的内容)。因此为了保护孩子,我们只能采取更严格的措施了,那就是黑白名单制度。图4
点击图3所示界面上方的“Allow or Block specific websites(允许或禁止特定网站)”链接,你将能看到图4所示界面。我们只需要在“Website address(网站地址)”框中输入想要允许或者阻止的网站域名,然后点击“Allow(允许)”或“Block(阻止)”按钮,就可以将域名加入黑名单或者白名单。当然,我们也可以利用“Import(导入)”和“Export(导出)”按钮和其他父母分享自己的名单。结果看看经过这样的设置,孩子使用电脑时会遇到什么现象吧。切换到Kid帐号下,首先注意到的可能就是桌面右下角系统提示区中的“父母控制已启用”图标,点击该图标之后可以看到类似之前的设置界面,里面显示了当前帐户可以进行的操作,所有设置一目了然,而且无法更改(图5)。图5 图6 图7
使用IE打开一个成人网站,孩子将看到图6所示的信息,相当有效。而当试图从网络上下载文件的时候,因为前面已经禁止了下载,孩子也将会看到图7所示的信息。限制帐户登录孩子的自制力比较差,经常会长时间沉溺于游戏或者网络中,而做父母的也不可能天天守在电脑前监视孩子,这时候就可以使用Windows Vista中的帐户登录限制功能来设置允许孩子的帐号登录的时间,进而达到限制使用的目的。图8
设置在图2所示的界面上点击“Time limits(时间限制)”按钮,就可以打开图8所示的设置界面。在该界面上,一周七天、每天24小时的时间段都用方格表示了出来,绿色的方格代表了孩子可以使用电脑的时间,而白色的方格则是禁止孩子使用的时间。例如,我们希望设置让孩子的帐号只有在周三到周日每天晚上6点到7点之间使用电脑,周一和周二全天,以及每周其他几天的其他时间内都无法使用,就可以点击其他所有时间段,将绿色的方格变为白色即可。这里有一个小窍门,通过用鼠标点击选中后拖动的方法可以批量设置方格状态。结果在禁止使用的时间段内,孩子的帐户将无法登录,而尝试登录的时候则会收到图9所示的错误信息。图9
限制游戏孩子是否应该玩游戏现在是一个争议比较大的话题,赞同的人认为让孩子玩游戏可以培养孩子对电脑的兴趣,并从中学到书本上没有的知识;而反对的人则认为现在的游戏太多色情、血腥、暴力等内容,对孩子的思想会有恶劣影响。然而不可否认,在恰当的时间玩恰当的游戏,对孩子还是有好处的,但是问题在于,如何决定游戏是否适合孩子,以及如何限制孩子能玩哪些游戏。Windows Vista中的游戏限制功能包含两方面:限制孩子可以玩的游戏级别,以及禁止或允许孩子玩特定游戏。在游戏分级方面,国外已经开展很久了,基本上每个游戏上市的时候都会有一个标签,标明了该游戏适合什么年龄段的人来玩。国内在这方面虽然起步比较晚,不过毕竟还是有自己的游戏分级系统。Windows Vista就是根据这些信息来判断是否允许孩子玩某个游戏的。设置游戏限制功能的主界面如图10所示,首先我们可以利用“Can Kid play games(是否允许孩子玩游戏)”这个选项决定大方案,我们也许希望允许孩子玩某种类型的游戏,或者根本禁止孩子玩所有游戏。如果允许孩子玩某种类型的游戏,那么可以在这里选择“Yes(允许)”,然后进行下面的设置。图10
点击“Set game ratings(设置游戏分级)”链接,可以看到图11所示的界面。这里最显眼的可能就是窗口右上方的“ESRB”图标,这表示Windows Vista通过ESRB(Entertainment Software Rating Board,娱乐软件分级委员会)制定的标准控制游戏等级,这也是大部分游戏开发商所用的标准。这种标准根据年龄段将游戏玩家划分为6个不同的等级,每种等级都用一个图标代表,而这个图标通常也会出现在通过了审查的游戏的外包装上。我们只需要根据自己孩子的年龄在这里选择相应的等级图标即可。当然,还可以在页面下方的“If a game has no rating, can Kid play it?(如果游戏不包含分级信息,允许孩子玩吗?)”选项下决定如何处理不包含分级信息的游戏。图11
除了ESRB分级标准,我们还可以根据游戏的内容来决定是否禁止孩子玩某种类型的游戏。例如,有些游戏,可能已经被ESRB判断为“TEEN”等级(适合13岁以上人玩),但是游戏中有少量血腥镜头,那么通过设置,虽然之前已经为孩子选择了“TEEN”等级,但是我们也完全可以拒绝所有符合等级,但是内容包含血腥镜头的游戏。要设置这个功能,只要在“Block these types of content(阻止下列类型的内容)”选项下选择希望阻止的内容类别即可(图12)。图12
除了通过等级和内容决定孩子可以玩什么游戏,我们同样可以在游戏限制里使用黑白名单功能。在图10所示界面上点击“Block or Allow specific games(允许或阻止特定游戏)”链接,就可以看到图13所示的设置界面。这里已经列出了系统中安装的可以被游戏限制功能支持的游戏(事实上,目前也只有Windows Vista自带的几个小游戏支持该功能,市面上其他游戏几乎没有支持这一功能的,包括微软自己的游戏),同时还显示了这些游戏的ESRB等级。每个游戏都有“User Rating Setting(用户分级设置)”、“Always Allow(总是允许)”和“Always Block(总是禁止)”三个选项。如果我们希望孩子忽略分级设置,而总是不能玩“Chess Titans”这个游戏,那么就可以点击选择该游戏的“Always Block”选项。图13
结果因为缺乏其他游戏的支持,因此这里我们只能用系统自带的小游戏验证了。假设前面我们已经设置了总是禁止孩子玩Chess Titans这个游戏,那么当我们用孩子的帐户登录,尝试运行该游戏,会遇到什么情况?这个游戏的图标上被添加了一个禁止符号,而且运行的时候看到了图14所示的错误信息。图14 限制其他应用程序除了游戏,还有其他程序可能是父母不希望孩子使用的。在这种情况下,就可以发挥Windows Vista的限制能力了。这里目前只能使用白名单功能,也就是说,父母需要将所有允许孩子使用的程序都添加到列表中,不在列表上的程序孩子将无法使用。设置该功能的设置界面如图15所示。首先选择“Kid can only use the programs I allow in this list(孩子只能使用我添加到该列表中的程序)”选项,接着系统会显示出所有已经安装的程序,每个程序项目左侧都有一个复选框,只有选中复选框,相应的程序才可以被孩子使用。当然,如果你允许孩子使用的程序没有出现在该列表中,你也可以通过“Browse(浏览)”按钮手工添加。结果可能因为测试版的缘故,该功能还没有完成,因此上面的设置不能影响任何应用程序。相信在正式版中该功能会有不错的表现。
查看访问记录孩子使用电脑时自己在旁边监督显得有些不尊重孩子的隐私,那么如何知道孩子使用电脑的过程中有没有试图干不该干的事情呢?这时候就可以利用Windows Vista的访问记录功能了。图15
打开“Activity VIEwer(活动监视器)”,该程序的界面如图16所示。这里可以显示孩子所用帐户的登录时间、运行过的程序、访问过的网站、下载过的文件、玩过的游戏、聊过天的联系人、甚至接收和发送过的邮件,以及播放过的音乐和电影等。相当详细,基本上孩子的所有操作都处于家长的监控下。图16
结论经过简单的试用,Windows Vista的父母控制功能确实非常强大,而且设置上也很简单,不过存在的问题也不少。首先,利用程序就能绕过限制。例如假设我们禁止孩子所用的帐户从网上下载文件,那么孩子固然是不能通过IE浏览器直接下载了。但是如果机器上安装了其他下载工具,例如FlashGet,只要从IE中将下载链接拖动到Flashget中,就可以成功下载。也许多种限制配合才能取得更好的效果,例如禁止孩子在IE中下载文件,同时限制孩子可以使用的软件,这样孩子既不能运行系统中已经安装的软件,也无法从网上下载新的软件来安装。当然,这样做就加大了复杂性。其次,某些功能需要其他厂商的配合。例如游戏的分级设置,Windows Vista并不是根据游戏的名称来判断游戏的分级信息,而是根据游戏开发商在游戏中提供的相应信息来判断的。这就造成了两个问题:一,大量老游戏,都不会提供这些分级信息,无法被Vista直接识别;二,这个工作需要游戏开发商的配合,如果他们不能主动提供,那么在限制上会有困难。好在Vista中也有变通的方法,利用黑白名单功能也可以限制允许孩子玩的游戏。最后,就是各界的支持了。毕竟Windows Vista还太新,支持这些新特性的应用程序几乎可以说根本没有,而且很多限制只能在微软自己的软件上实现。例如,监控孩子在线聊天的功能,就只能应用于微软的MSN Messenger。其他软件对该功能的支持很有限,但是也不用担心,等到Windows Vista正式发布后,相信这一功能会在最短的时间里得到大家的支持。毕竟为了保护我们的下一代,这不仅需要父母或者微软公司的努力,还需要大家都参与进来。
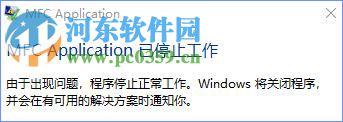
 网公网安备
网公网安备