Windows Vista使用教程之系统安装
第一章 安装、升级与卸载 (续)
1.2 安装Windows Vista
1.2.1 硬盘分区、驱动及其他
硬盘分区
Windows Vista可以安装在主硬盘分区或扩展分区上,但需保证硬盘具有12-15GB的分区(对32位的x86平台)或10GB(对64位的x64平台)。建议为Windows Vista准备25GB以上的硬盘分区,当然,分区越大越好。
Windows Vista必须安装到NTFS分区。在之前的Windows Vista测试版本中,曾有人发现当将Windows Vista安装到扩展分区而启动分区(主分区)使用FAT32格式时,系统有时会出现不可预知的错误,不过,Windows Vista RTM已经修正了大多数问题,至少在Vista天地的安装测试中未发现同样的故障。但是,为了充分享受Windows Vista带来的功能增强,特别是提高的安全性,强烈建议所有的硬盘分区均使用NTFS格式。
注意:Windows Vista中的NTFS文件系统使用了更新的版本,因此,使用第三方工具软件如Partitions Magic建立的NTFS分区可能会导致Windows Vista出现严重错误,因此,为硬盘分区时不要使用这些未通过Windows Vista兼容性测试的第三方软件,可通过Windows XP中的磁盘管理器或在安装过程中由Windows Vista安装程序来创建分区。
驱动程序
Window Vista能够支持绝大多数的SATA硬盘驱动器,因此,如果您使用SATA硬盘,在安装Windows Vista时不必再象之前安装Windows XP那样,必须在安装过程中使用软盘来安装SATA驱动了。
如果您使用RAID(阵列)配置,那么也许仍需在安装过程中添加驱动。同Windows XP安装过程中按“F6”类似,Windows Vista在安装过程中提供了一个名为“加载驱动程序”的选项,所不同的是,不再限定只能通过软盘安装,相应的驱动程序可以使用包括软盘在内的多种载体,如CD/DVD、U盘、外置硬盘甚至记忆棒等。
请注意尽量只在Windows Vista安装过程中安装必要的SATA/RAID驱动,而不必将所有的驱动都放到系统安装过程中来加载,那些可以在安装进程结束后再行安装。
需要注意的是,对Windows Vista x86版本,可使用之前系统如Windows XP中的驱动,只要设定其工作在Windows XP兼容模式下;而Windows Vista x64则要求加载的驱动必须具有For Vista的数字签名,否则将加载失败。
双重启动或多重启动
微软在Windows Vista中引入了全新的boot loader架构,这改变了之前使用多年的Ntldr严重依赖于硬件造成启动管理日趋复杂的窘境,能够让Windows Vista的启动/引导过程更加快速与安全。带来的不利一面便是,如果您希望在PC中同时使用多个操作系统,必须保证Windows Vista是最后安装的系统,不然,比如说如果在安装Windows Vista后再安装Windows XP,将会造成Windows Vista的boot loader被ntldr+boot.ini覆盖,导致Windows Vista无法启动。——如果实在需要这么做的说,请参考有关BCDEdit的相关介绍,重建Boot loader。
另一点需要注意的是,对于Windows Vista与XP/MCE的双重或多重启动配置,在启动XP后可能会导致Windows Vista系统还原点无法通过完整性验证,造成Windows Vista中自动创建的系统还原点丢失。
1.2.2 图解Windows Vista安装
与Windows XP相比,Windows Vista的安装更有效率,整个过程也相当简单——容易操作易于上手本就是微软产品的优势嘛——下面以图解方式简要Windows Vista的安装。(以全新安装为例,升级安装与此基本类似)
注:图片比较丑陋,原谅我们拙劣的拍摄技术。在未来适当的时候,我们将重新拍摄。
1.进入BIOS,设置光驱为第一引导设备,将Windows Vista安装光盘放入DVD光驱,启动系统。
2.与Windows XP全新安装过程中大量的文本界面不同,Windows Vista可以说全程使用图形界面,美观且易于操作。在完成初始安装文件的加载后,首先会出现语言选择的画面,对大多数用户而言,这里的选择肯定是:中文。
3.接着,便会出现开始安装的选项,需要注意的是,在这个画面中除 “安装须知”外还有“修复计算机”的选项,即当我们的Windows Vista在使用中出现问题时,可在此修改。
4.接下来便进入了输入产品序列号的步骤。需要注意的是,尽管Windows Vista安装DVD中包含各个版本的所有文件,但只有正确的序列号才能激活特定的版本。如果您只是打算测试使用或没有序列号,也可在此留空不输,Windows Vista提供30天的试用期,在这期间可以使用Windows Vista特定版本的全部功能,当然,期满后会工作于“精减模式”,比如无法安装应用程序、无法使用某些功能等。在序列号输入框下方还有一个联机时自动激活的选项。
5.如果输入了正确的产品序列号,安装程序会自动判断待安装的Windows Vista版本。如果我们只是测试之用,在上一步未输入产品序列号,则可在此选择待测试的Windows Vista版本。
详细介绍Vista安装的方方面面。
6.接受许可协议后,即进入安装方式选择的界面。不过,由于本示例中采取的是由光盘引导的全新安装方式,因此,事实上并没有选择,只有“自定义(高级)”一个选项。如果是从旧版本的Windows系统如XP中运行安装程序,则可在此选择“升级”安装方式。
7.既然选择是的“自定义”安装,那么,首先需指定安装位置。在此可以选择硬盘中的已有分区,或者使用硬盘上的未占用空间创建分区。需要注意的是,如果Windows Vista中集成的驱动程序不能很好地支持您的SATA/RAID设备,则需要在此加载相应设备的驱动程序。——Windows Vista不再是按“F6”后通过软盘加载的方式,目前可支持USB移动存储设备、光盘等多种载体。
8.完成上面的设置后即进入正式的安装过程,期间系统可能要多次重启。
9.如果在第7步中选择了“加载驱动程序”,则在第一次重启后会有一个补充驱动包安装过程,请注意,如果您要加载的驱动并不是专为Windows Vista开发,请在安装时选取合适的兼容模式。
10.再一次重启后,即进入了最后的设置步骤:建立用户,命名计算机等。需要注意的是,我们测试中仅设置了4位的管理员密码,这是不太规范而且存在很大安全隐患的作法。您在正式安装、使用Windows Vista时,请至少为管理员设置一个更“强壮”的密码。
为计算机设置一个唯一的名称,并选择喜爱的桌面背景——当然,也可以在安装完成后再行设置。
11.设置安全选项,这里没什么好说的,最佳的选择便是“使用推荐设置”。
12.时间与日期设置,可从时区下拉列表中选择其他时区,更改当前日期与时间。
请忽视图中的2099年.
13.如此,Windows Vista安装的设置过程即告完毕,接下来便是漫长的文件拷贝阶段,一般而言,文件拷贝大概需要20-25分钟。当然,根据配置不同,这个过程可能更长。
14.此后系统需再次重启,并进行最后的安装,不过,这之中没有什么交互的内容,我们所能做的只有等待。直到最终,出现登录界面时,安装即告完成。
15.接下来,您便可以享受Windows Vista带来的丰富特性与强大功能了。
1.3 个人设置与用户数据的迁移
一般而言,当我们将系统平台从老版本的操作系统升级到新的操作系统时,要确保重要数据不受损失,最简单的解决办法便是在升级、安装新系统之前将这些数据备份出来,俟新系统安装完成后再拷贝回去。
不过,这种方式的问题在于,一旦用户在备份时考虑不周,便会导致备份不够全面,往往在无法弥补时才发现遗失了重要的数据;其次,这种方式只能保留用户的数据文件,如Word文档、个人图片等,但对于用户的系统设置如个人显示属性、文件夹与任务栏选项等则无能为力,用户在新系统安装完成后需重复进行原来在旧系统中已经进行过的设置,这是相当繁琐且没有效率的。
更稳妥、更有效的办法便是通过迁移。与Windows XP相比,Windows Vista提供了功能更为强大的迁移工具,其中,用于大型企业环境的用户状态迁移工具USMT升级到了3.0版,而针对个人用户的文件与设置迁移向导则更改成为Windows 轻松传送(Windows Easy Transfer),帮助用户从旧版本的系统如Windows XP向Windows Vista转移系统设置与用户数据。
Windows Easy Transfer的使用教程可参考Vista天地网站中的迁移到Windows Vista的相关介绍,在此不再赘述。
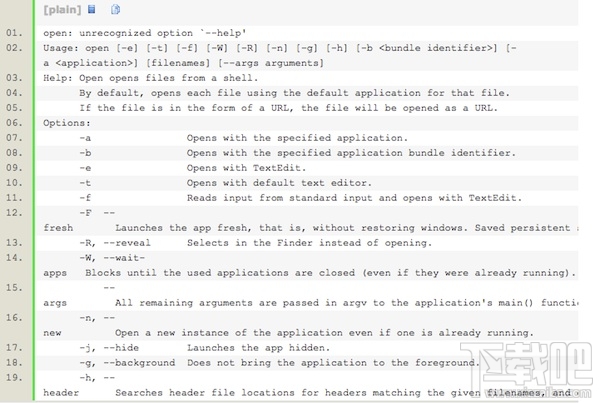
 网公网安备
网公网安备