Windows Vista系统远程协助试用
一、与XP操作系统的远程协助略有相异
使用过Windows XP操作系统“远程协助”的朋友都知道,尽管可以在系统“开始”菜单的“所有程序”中可以找到“远程协助”功能选项。但在展开该功能界面后,便会发现它实际上是在“帮助和支持中心”中。这与Vista的远程协助功能略有所不同,因为Windows Vista中远程协助将作为一个单独的应用程序出现在人们面前。
二、实测Vista远程协助之接受XP操作系统用户的帮助
为了能让大家体验到Vista的远程协助功能所带来的种种魅力,我们特意在此列举了两种求助情况作为测试环境。它们分别是使用Vista系统中的用户接受Windows XP操作系统的用户的帮助,以及Windows XP用户向Vista用户提出求助请求。
当使用Vista系统中的用户打算向使用Windows XP操作系统的用户发出求助请求时,我们可以依次打开Vista系统主菜单“开始→所有程序”选项,展开下级菜单中的“维护”列表,单击其中的“Windows远程协助”选项,这样便可踏上远程协助之旅(图1)。
图 1
1、发送“求助信”
步骤1 在打开的窗口中,可根据需要选择相应的选项。由于我们打算向别人发出求助请求,因此在该窗口中点击“邀请信息的人帮助您”选项(图2)。
图 2
步骤2 在进入的下一级窗口中,可通过“使用电子邮件发送邀请”的方式向好友的信箱发送邀请,也可以利用“将这个邀请保存为文件”选项,将邀请保存为一个文件(图3)。
图 3
当选择后一个选项时,可让用户设定保存邀请文件的保存路径和密码,单击“完成”按钮后,便能将邀请文件保存在本机中(图4)。
图 4
步骤3 单击“完成”按钮后,同时会出现“等待传入连接”的远程协助对话框以等待好友连接。该对话框不得关闭,否则将无法实现远程协助(图5)。
图 5
小提示:所保存的邀请文件仍然可以通过邮件、聊天工具等方式发送给好友,并且同时告诉给好友邀请密码。
2、进行“热线帮助”
步骤1 当好友(即控方)接受到该邀请文件后双击,在弹出的对话框,输入所获悉的密码,单击“是”按钮以发出连接邀请(图6)。
图 6
此时,Vista用户可在弹出的对话框中单击“是”按钮,便可让好友连接你的电脑了(图7)。
图 7
步骤2 在连接以后,便可在出现的窗口中看到远程用户的桌面情况。为了获取对远程桌面的控制,还可单击窗口中“获取控制权”按钮,待Vista用户(即被控方)接受控制请求后,就可以让好友控制自己电脑,帮助自己以解除电脑上所遇到的问题了(图8)。
图 8
小提示:对方在获得控制权后,并不意味着他可以为所欲为。被控方同样可以对自己的电脑进行操控,并能随时解除对方的控制权。
步骤3 在进行远程协助的过程中,还可以单击“开始交谈”按钮进行文字聊天。这样无须通过其它聊天工具就可以进行相互交流,从而方便问题的解决(图9)。
图 9
除了上述所提及的功能外,借助该远程协助功能还可发送文件。当对方接受发送请求后,便能够将文件顺利传送到对方电脑中。
三、实测Vista远程协助之向Vista操作系统用户的求助
如果Windows XP的用户打算向使用Vista系统的用户寻求帮助,同样可以轻松实用。
步骤1 在Windows XP操作系统中,依次打开系统主菜单“开始→所有程序→远程协助”命令,在出现的对话框中选择“邀请某人帮助你”选项(图10)
图 10
步骤2 由于对方是Vista操作系统,所以可在随后打开的对话框中选择通过邮件发送邀请,或者直接将邀请保存为一个文件(图11)。
图 11
在设置邀请文件的过程中,我们可以设定邀请的有限期以及对方需使用的安全密码,最后单击“保存邀请”按钮即可(图12)。
图 12
步骤3 在接收到XP用户所发出的邀请文件后,控方只需双击该文件,在出现的对话框中输入得到安全密码,单击“确定”按钮发出连接请求(图13)。
图 13
接到控方的连接请求对话框时,受控方可单击“是”按钮以允许连接(图14)。
图 14
此时,Vista用户便能看到使用Windows XP操作系统的好友桌面,进而就可以进行一系列远程操作了(图15)。
图 15
由于在此处所进行的远程协助操作方法与上面的内容相仿,故在此就不多写了,有条件的用户不妨试试。
四、总结
通过对Vista系统的远程协助功能简单测试,我们发现它可以很好与Windows XP操作系统远程协助功能兼容,安全性也有了很大的提升;在操控方面更为便捷,借助邀请文件便能非常方便地与异地电脑相连接,同时还能在不借助第三方工具的情况,轻松实现双方的文字交流和文件传输,在易用性和功能扩展方面均有了很大的提高。
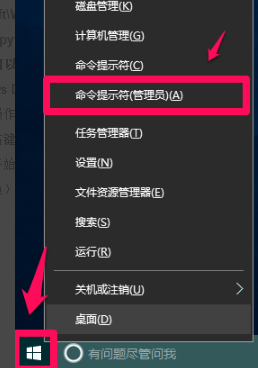
 网公网安备
网公网安备