高手必备!Windows Vista操作系统经典绝技揭密
一、如何在IE7中改变页面打印的方式
1、按下“Alt”键显示传统的菜单。
2、选择“文件”>“页面设置”
3、在对话框中,你可以选择纵向或是横向打印,还可以更改页边距,甚至还可以在页眉和页脚的输入框处输入变量来打印指定的信息。例如,在页眉的输入窗格中输入“&w&bPage &p of &P”就表示打印窗口的标题、右对齐文本以及当前页的页面空白数。
其它设置可参见以下可使用的变量:
1、窗口标题= &W
2、页面地址(URL)= &u
3、短格式的日期(由控制面板中的区域和语言选项中的设置决定)= &d
4、长格式的日期(由控制面板中的区域和语言选项中的设置决定)= &D
5、时间(由控制面板中的区域和语言选项中的设置决定)= &t
6、24小时格式的时间= &T
7、当前页编号= &p
8、总的页面编号= &P
9、右对齐文本(以&b跟在其之后)= &b
10、文本居中(放在&b和&b之间)= &b&b
11、单一的“and”符号(&)= &&
二、如何在Vista中轻易地进行文件夹共享
打开任意explorer窗口,例如“文档”。单击其中的文档,在命令栏中选择“共享”。点击下拉的箭头,你可以在此选择管理员,列表中的所有用户,也可以自行输入连接到这个网络中的用户名称之后,点击添加。在选择完毕之后,还可以继续在下面为每个人设定权限级别。
Vista还能够自动生成一封电子邮件,这样就可以让接受者很轻易地访问你共享了的文档。
三、如何使用Vista中的语音识别特性
语音识别能够让你通过声音控制你的计算机,让它打开程序、菜单,点击按钮或是屏幕上的其它对象,将文本听写入文档,撰写并发送电子邮件。你可以利用声音做到鼠标和键盘能做到的大多数事情,以下是如何激活语音识别的步骤:
1、点击开始菜单,在搜索框中输入“Windows语音”并按下回车键,打开Windows语音识别。
2、选择“启动语音识别”。
3、根据它的步骤设置你的麦克风以及语音指导过程。
4、设置语音识别在你每次启动计算机时也随之启动。
四、如何隐藏你在Windows Mail、Outlook Express或是Windows Live Mail中已读的信息
无论你使用的是Windows Mail、Outlook Express或Windows Live Mail,如果你的收件箱有些拥挤了,你的都可以将你已经阅读过的信息隐藏起来。以下就是操作步骤:
Outlook Express
1、右键点击工具栏并选择“视图栏”。
2、在视图中选择“隐藏已读邮件”。
Windows Live Mail和Windows Mail
选择“查看>当前视图>隐藏已读邮件”
现在,你就再也不会看到你已经阅读过的邮件了。五、如何使用“网络邻居”特性
你知道“网络邻居”并知道它如何使用吗?当其他人所使用的计算机与你临近时,网络邻居这个应用程序就能够让你知道。你还可以将它与Windows会议室一并使用。当你启动Windows会议室时,它就会让你登录网络邻居。Windows会议室能够让你共享文档、文件,甚至是你的桌面。
要启动网络邻居,只需要到控制面板中选中它。如果要选择打开Windows会议室,点击开始菜单,在所有程序中选择“Windows会议室”。
六、如何利用Windows会议室进行协同会话
Windows协同,或者说如今的Windows会议室,它是Vista中的新元素,旨在让计算机用户能够更轻易地进行协同工作。通过Windows会议室,用户能够共享文档、应用程序甚至是自己的桌面。协同会话也能够应用在无线网络中,即使没有通路点。
要使用Windows会议室,可参见以下步骤:
1、点击开始,在所有程序中选择“Windows会议室”。
2、点击“是”进入提示对话框。如果UAC的提示出现,请输入管理员帐户密码。
3、在新的提示对话框中输入所要求的信息。(注意:在协同过程中,两个人可能需要使用同样的显示名称,这样才能够确保你进行协同工作的人是正确的对象。)
4、如果有一个会话正在进行,你会被询问是否需要加入。
5、要创建一个新会话,点击“开始新会议”并设置一个密码。
6、现在,你就可以邀请其他人进入你的会议,开始一次共享的会话,添加通知等等。
七、如果你使用双引导,如何选择开始时进入哪个操作系统
如果你使用的是Vista和WinXP或其它操作系统双引导或多引导,你可以选择哪个操作系统作为你打开计算机时的选择。
1、打开计算机。
2、点击“系统属性”选项卡,接着点击“高级系统设置”。
3、点击“高级”选项卡,接着,在“启动和故障恢复”下,点击“设置”。
4、在“系统启动”下方的“默认操作系统”中,有一个列表,你可以在其中选择当你打开计算机时所进入的系统。
5、将“显示操作系统列表”的时间钩选中,并在后面设置其停留秒数。默认的时间是30秒,我想这对大多数的计算机用户来说都足够了。
八、如何为每个应用程序单独地控制它们的音量
你是否有注意到Vista中有一个新的不错的特性?它能够让你单独控制每个应用程序的音量。例如,你想要Windows系统的声音保持中等程度,而让Media Player的音量更低一些。这时你就可以打开任务栏右下角的扬声器音量应用程序,点击合成器,这时,你就可以分别为当前在运行着并使用到声音的应用程序设置音量大小。甚至,你还可以将任意的应用程序设置为静音。
九、如何使用Windows照片库快速批量将照片的文件名更名
Windows照片库是一个非常出色的应用程序,你可以利用它更好地管理你的照片。当你从你的数码相机中保存你的照片时,默认的文件名可能是像DSC029034.JPG或P0025234.JPG这样,难以记忆,更不用说你要去将每个文件重命名这个过程所要花费的时间了。但是,这里有一个更好的办法,你可以利用照片库来应付这些不着边际的文件名,并很快将你的照片整理好。你可以使用同样的词或词组将所有的照片在一瞬间就重新命名,节约下来的时间就可以尽情地欣赏相册中的相片了。以下是如何操作的步骤:
1、将照片下载到你的照片库中。
2、点击开始菜单,打开Windows照片库。
3、打开包含了你下载照片的文件夹。
4、按下CTRL键来选中照片,并点击你想要重命名的照片。或者你也可以使用CTRL+A来选中文件夹中的所有照片。
5、右键点击这些图片,并点击“重命名”。
6、在信息窗格,也就是右边的窗格中输入名称,例如“我的暑假”。接着你的每张照片都会被赋予一个相继的数字编号,例如“我的暑假(1)我的暑假(2)”等等。
十、如何设置Vista中的家长控制
Vista家长控制让你能够决定你的孩子如何使用计算机。你可以利用家长控制为你的孩子设置使用计算机的时间限制,他们可以玩的游戏,可以访问的网站,还有能够运行的程序。
通过对你的孩子使用的计算机设定时间限制,你就可以阻止他们在某些时候使用计算机。你还可以对一个星期的每天分别设定不同的允许登录时间。如果他们登录使用的时间超过了限定,那么他们就会被系统自动登出。
你还可以控制你的孩子能够玩的游戏。你可以限制访问游戏,选择年龄级别,你想要阻止的内容类型,以及你是否想要允许或禁止某些游戏。
除了限制你的孩子访问某些网站职位,你也可以检查年龄层,指示他们是否允许下载文件,并能够设置过滤器来阻止一些内容。此外,你还可以阻止你的孩子运行计算机上的某些应用程序。
最后,你还可以设置活动报告,这样你就可以知道你的孩子们什么时候使用了计算机,以及在上面做了什么。
1、要运行家长控制,只需要点击开始菜单,在搜索框中输入“家长控制”并按下回车键。
2、如果没有创建帐户的话创建一个帐户。
3、启用家长控制。
4、选择你是否需要一份活动报告。
5、在Windows设置中,选择你要对互联网、时间限制、游戏以及允许的程序的控制。
你的孩子是否对这些设置感到不满呢?也许,但作为父母,特别是对于青少年,确保他们能够安全地使用计算机是每个家长的责任。当然,他们也有可能破解了你们的设置,因此,不要过渡依赖软件,还是要清楚地知道他们在做什么好。
十一、如何Windows远程协助
如果你对你计算机上出现的问题已经感到沮丧而又无法解决时,你最好的办法就是有个朋友,或是能够信任的计算机导师,告诉你要如何解决它。此时,你可以使用Windows远程协助做到这点,它能够让一些人访问你的计算机,帮你解决问题。Windows远程协助的会话是安全的,因为它们是被加密的,受到密码保护。
你可以通过即时通讯工具或电子邮件邀请你的朋友连接到你的计算机上。要确保你所邀请的人是可信任的,因为他们是可以访问你的文件的。一旦你的朋友连接上,你们都可以查看你的计算机,并讨论你们所看到的东西。
你的朋友还能够使用他的键盘或鼠标在你的计算机上与你一同工作,告诉你如何解决问题。当然,你也可以使用这个应用程序来帮助你的朋友。
1、在开始菜单的搜索框中输入“远程协助”,点击“Windows远程协助”。
2、在弹出的对话框中选择“邀请信任的人帮助您”。
3、接下来只需要按照步骤说明进行下去就可以了。
十二、如何使用Vista的备份和还原
在整合了的“备份和还原中心”中,Vista提供了关于备份和还原的很多内容。包含在其中的两个主要程序就是Windows还原和Windows备份。通过它们,就可以保护用户的系统不受硬件错误、使用失误以及其它问题的困扰。
使用Windows备份,你可以将你的计算机设置、文件、应用程序手动进行备份,也可以使用定制的时间进行自动备份。你可以备份到CD-ROM、DVD-ROM、外置硬盘、计算机上的其它硬盘或是网络上的计算机还有服务器。通过自动定制时间,你可以选择备份何时进行,备份到何处。你也可以选择是备份系统的文件和文件夹或者是整个硬盘。
当你要备份整个系统时,Windows备份会对你的硬盘创建一个镜像。这样,即使你的硬盘出现问题时,你也可以利用这个镜像恢复所有的内容。微软建议每六个月创建一次新的镜像。下面是操作步骤:
1、打开控制面板,点击“备份和还原中心”。
2、按照一步步的说明指示选择你想要创建的可恢复的内容类型。
如果你是第一次备份,我建议你将整个计算机都进行备份。如果你需要使用到很多程序,那么请在安装这些程序之后再进行备份。Vista会对整个计算机创建一个镜像,之后你就可以利用它来恢复你的硬盘。
要注意的是,如果你从镜像中恢复你的计算机,你则不能选择独立的文件或文件夹来备份,所有当前的文件和文件夹都会被替换掉。如果你在当前的设置下,使用时出现一些问题,那么请不要选择将这个计算机进行备份,因为你如果这么做,用镜像还原之后,问题还会出现。
3、你需要按照一定的原则来备份你的文件,或是设定时间来自动备份。要注意的是,自动备份在 Windows Vista Starter和Home Basic版本中是不可用的。
如果你将重要文件备份在一个外置硬盘、DVD或CD上,请确定将它们放在安全的地方,以防有人能够访问到它们,最好还需要对文件加密。十三、如何创建和格式化一个存储了你的文档的分区
你的文档最好要放在一个独立的分区中,以防你重装Vista时它们也丢失。如果你只有一个硬盘,上面又只有一个分区,那么你可以利用Vista来创建另一个分区。
以下是操作步骤:
1、点击开始菜单,在搜索框中输入“计算机管理”,或右键点击“计算机”,选择“管理”。
2、点击“存储”下的“磁盘管理”。
3、右键点击你想要添加分区的硬盘,选择压缩卷。
4、设置你想要新的分区所占用的大小。例如,如果你想要一个60GB大小的硬盘分出一个20GB的分区,你就要在压缩空间中设置40GB。
5、现在右键点击你刚创建的未分配的分区,并选择新加简单卷。
6、在新加简单卷的向导中,点击下一步。
7、你可以创建一个以MB为单位的自定义大小的卷,也可以接受它默认的最大大小,点击下一步。
8、选择默认的分区字母或不同的字母,点击下一步。
9、点击“下一步”将这个分区格式化,接着就完成了。
样让你的文档自动指向到新的分区,可按照以下步骤操作:
1、点击开始,右键点击“文档”。
2、点击“属性”,选择“位置”选项卡。
3、在“位置”选项卡中,改变分区的字母,例如原先是“C:UsersAdministratorDocuments”,则将C改成D或你之前创建的新分区盘符。
4、点击“应用”。
5、当询问你是否想要创建文件夹时,选择“是”。
6、当询问你是否要将旧的文件移动到新的位置时,选择“是”。
7、完成设置之后,无论何时你保存文件,它都会存储在你新的分区中了。
十四、如何利用Vista中的同步中心同步台式机与笔记本电脑
当你在旅行的时候,你也会想要访问到最新的文件和文档;Windows让那些使用笔记本、tablet和PDA的用户能够更容易地做到这点了。当你要出差或旅行之前,只要使用同步中心,就能够确保最新的文件就在手边。
同步中心能够将台式机和移动设备中的信息同步。它能够识别最新版本的文件以及文件夹。要打开同步中心,只需要点击开始菜单,在搜索框中输入“同步中心”,或是在开始菜单中的“附件”里选择。
如果你在旅途中必须以来电池,它能够帮助你尽可能高效地利用电池电量。Vista中的电源节电能够通过让系统在较低的性能下运行而在较长的旅途中能够使用。也许你无法运行一些需要消耗很大电量的应用程序,但你仍然可以回复电子邮件或听一些音乐。要更改你的电源设置,可以在电源选项中设置“节电模式”。
如果你与你的朋友或同事一同旅行,你也可以使用Windows会议室来共享信息。Windows会议室能够通过网络的P2P方式,允许至多10个人共享信息。你也可以将台式机上的程序进行共享,还可以编辑每台计算机上的文件。
最后,使用Vista的移动中心能够很快地访问你的移动电话上的设置,所有的东西都可以在同一地方完成。你可以调节你的屏幕、话筒音量,选择电源节电、关闭无线适配器、旋转屏幕、连接到其它监视器以及访问同步中心。要访问移动中心,只需要打开控制面板,选择Windows移动中心之后,点击任务栏上的电池标尺图标,接着点击“移动中心”,或只需要按下键盘上的“Win+X”键即可。
十五、如何在Vista上运行不兼容的旧版本软件
尽管Win XP上的很多程序在Vista下都能够运行,但还是有一些虽然能够运行但存在一些问题,或是完全无法运行的程序。那么这样的话你要怎么办呢?下面是一些建议:
首先,可以去寻找这个程序的升级版本,如果找不到的话,下面的步骤可以改变这个程序的兼容性。有两种方法能够改变兼容性测试:手动方式或使用程序兼容性向导。
要运行向导,点击开始菜单,选择“帮助和支持”,输入“兼容性向导”,选择“启动程序兼容性向导”。接着在向导中按照步骤说明继续。
要手动改变兼容性设置,只需要在程序上右键点击,选择“属性”,再选择“兼容性”选项卡。钩选中“用兼容模式运行这个程序”之后,你就可以选择这个程序的兼容模式。
你还可以对下列的设置进行钩选:
用256色运行:在程序中使用的是限制的颜色。一些比较早的程序是为使用较少的颜色而设计的。
用640×480 屏幕分辨率运行:在更小的窗口中运行这个程序。当图像用户界面呈锯齿状或有不适当时可以使用这个设置。
禁用视觉主题:禁用程序中的主题。如果你在程序的标题栏中发现菜单或按钮存在问题的话,可以使用这项设置。
禁用桌面元素:关闭透明效果以及其它高级的显示特性。如果窗口运动或其它显示的问题存在,你就可以选择这个设置。
高DPI设置时禁用缩放:如果你使用的是大字体,则关闭自动调节程序窗口的大小。如果大的字体影响到程序使用时可以尝试这个设置。
权限等级:以管理员身份运行该程序。一些程序需要管理员身份才能够正常运行。如果你没有登录管理员帐户,这个选项是不可用的。
显示所有用户的设置:让你所选择的设置对所有使用这台计算机的用户都应用生效。
要提到的是,不要忽略你在启动兼容性向导时出现的警示,不要对旧版本的反病毒软件、磁盘工具或系统程序使用这个向导,否则可能会导致数据丢失或出现安全风险。
虽然你能够让这个程序得以运行,反病毒软件也不能保护你的计算机,而注册表修复的程序则可能会导致弊大于利的结果。现在已经有很多反病毒软件能够与Vista兼容,因此不要投机取巧。
十六、如何在“堆叠”视图下查看文件
有一个很好的方式来查看你的文件,那就是“堆叠”视图。它能够根据文件夹内容以堆叠方式显示你的文件。例如,你打开你存放音乐文件的文件夹,选择“堆叠方式”>“唱片集”,它就能够按照唱片集分类你的文件。
接着,你就可以点击一个堆叠,就像一个文件夹一样,并在其中选择不同的视图。例如,我录制了一个唱片集,里面包含了很多艺术家的作品。我打开一个堆叠后它就会按照标题显示12首歌曲。此时,右键点击后选择“堆叠方式”>“艺术家”,这样就可以在这个唱片集下按艺术家堆叠其中的歌曲。
你也可以用这个方式来查看文档。例如,打开“文档”,右键点击后,选择“堆叠方式”>“修改日期”。
小贴士:一旦你选择了“堆叠方式”视图,就可以使用菜单栏来选择不同的查看方式:名称、修改日期、类型等等。
十七、如何使用Windows日历
随着技术的发展,利用计算机来管理我们的时间就变得相当重要。Windows日历就能够帮助你管理自己的时间,安排与亲戚朋友和同事的日程。它非常的简单易用,还能够通过设置,让它自动地给你提示,提醒你要完成的任务以及将来的约会。例如,你可以设置日历提前几分钟、几小时或几天对你发出提醒。你也可以设置它提醒你例会,例如每周五下午3点;每两周一次的个人预算,以及每月一次的健康检查等等。
Windows日历还能够让你通过创建一个需要完成的任务列表来组织和管理你的个人事务。此外,对于每个任务,你还可以描述你所需要做的事,设置要完成的期限,设置优先级别,记录你的完成过程。它也可以在任务将至时对你发出提醒。
要打开Windows日历,只需要打开开始菜单,在搜索框中输入“Windows日历”,并按下回车键。
要创建一个日历,则点击“文件”菜单,选择“新建日历”。接着为新日历输入一个名称后按下回车键。
要按照日、工作周、周或月份查看日历,只需要点击“查看”菜单,钩选相应的项目即可。
“详细信息”窗格让你能够查看一个任务或约会的详细信息。要查看“详细信息”窗格,只需要选中“查看”菜单中的“详细信息”,要将它关闭,只需要去掉钩选。
要创建新的约会只需要点击工具栏上的“新建约会”。通过详细信息窗格可输入任何附加信息。
要创建一个任务,只需要点击工具栏上的“新建任务”。通过详细信息窗格你就可以对任何任务写入描述信息。
你甚至还可以通过右上角的搜索框,输入关键字来搜索约会或任务。十八、如何使用“Windows轻松传送”将数据传送到另一台计算机上
在你全新安装了系统之后,你可以利用Windows轻松传送向导很容易地将一台计算机上的数据传送到另一台计算机上。
使用这个向导,你可以传送:用户帐户、文件和文件夹、程序数据文件和设置、电子邮件信息、设置、连接、照片、音乐、视频、Windows设置以及Internet设置。你可以将计算机上的所有用户帐户传送过去,也可以选择哪些数据或文件夹是需要传送的。
注意:你无法传送任何程序。
以下是一些传送数据的方法:
1、USB轻松传送电缆。这是一个特殊的USB线,专为Vista和它的轻松传送而设计的。
2、家庭或小型企业的内部网络。如果你有一个无线网络,你也可以利用它来传输数据。
3、可移动的外置硬盘。你可以将数据拷贝到这个硬盘中,再移动到另一台计算机上。
4、CD和DVD、如果你只是想要转移少量的数据,CD是一个好的解决方法。而DVD则能够装下更多的信息。
十九、如何创建一个快捷方式来锁定你的计算机
在Win XP下时你可以使用快捷方式来完成例行任务,在Vista下你同样也可以。以下是创建快捷方式来锁定你的计算机的方式:
1、右键点击桌面空白处。
2、选择“新建”>“快捷方式”。
3、在“请键入项目的位置”中输入“rundll32.exe user32.dll, LockWorkStation”。
4、点击“下一步”。
5、为快捷方式输入一个名称。
6、点击“完成”。
二十、如何创建一个XPS文档
在Vista中的XML Paper Specification,能够让你在任何计算机创建和查看文档。XML是开放式的跨平台文档压力下的产物,特别是在Linux的热潮下,还有Google、Yahoo以及其它。还有一些例子,如Zoho Writer,Google的Docs and Spreadsheets,Openoffice等等。
你几乎可以从任何运行在Vista上的应用程序中创建XPS文档。以下是操作步骤:
1、打开一个文档。
2、在文档编辑程序中选择打印选项。
3、在打印选择菜单中,选择“Microsoft XPS Document Writer”打印机,并点击确定。
4、命名文件并点击“保存”。
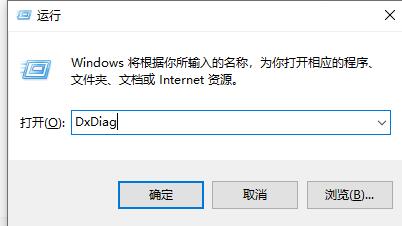
 网公网安备
网公网安备