文章详情页
Win10网络连接配置异常怎么办?Win10网络连接配置异常的解决方法
浏览:60日期:2022-06-30 08:08:59
Win10系统可以说是最常用的系统之一,但是随着使用时间越长,碰到的问题就越多,就像小编就碰到了网络提示连接配置异常的情况,相信很多小伙伴也遇到过,下面就和小编一起来看看应该如何解决吧。
Win10网络连接配置异常的解决方法
1、按下win+R,打开运行然后输入CMD打开,在打开的管理员窗口中输入netsh winsock reset按下回车重置网络。
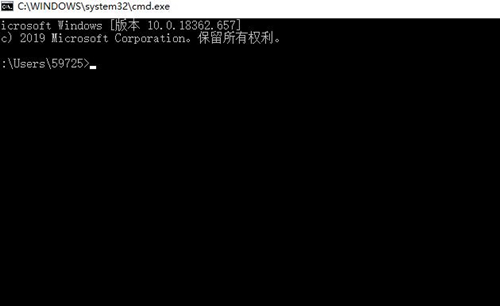
2、重置完成后重启win10电脑,如果没有解决右键左下角的网络图标,选择打开网络和internet设置。

3、然后在打开的界面中,选择更改适配器选项。
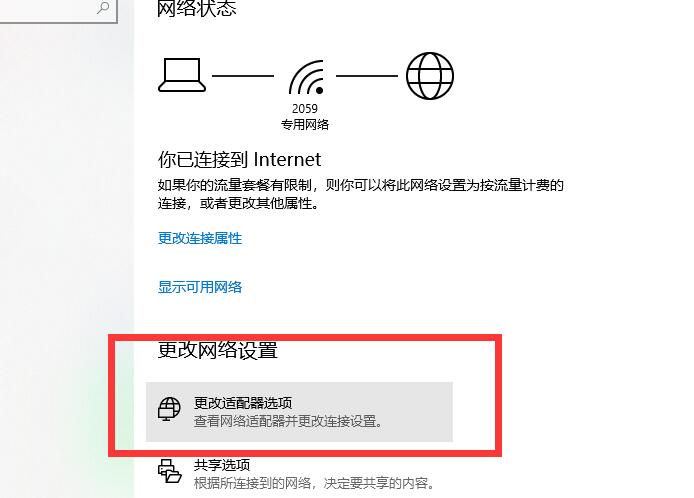
4、进入选项界面后,鼠标右键WLAN,然后选择属性。
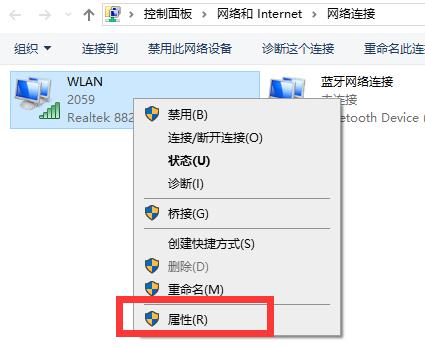
5、然后鼠标选中internet版c本协议 4。然后点击下方的安装。
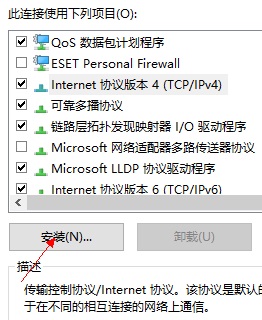
6、然后在出现的窗口中,选择协议。然后点击下方的添加。运行完毕后重启电脑就可以了。

相关文章:
1. Debian11怎么添加桌面快捷图标? Debian桌面快捷方式的添加方法2. Win11 Build预览版25276怎么启用新版文件管理器?3. Win7防火墙提示“错误3:系统找不到指定路径”怎么办?4. 鼠标怎么设置为左手? deepin20左手鼠标设置方法5. Win11怎么查看文件的后缀名?Win11显示文件后缀名的方法6. uos如何安装微信? uos系统微信的安装教程7. Win11安卓子系统WSA 2211.40000.11.0更新发布 升级至 Android 138. 如何在电脑PC上启动Windows11和Linux双系统9. Win10任务栏没有开始菜单怎么办?Win10任务栏没有开始菜单的解决方法10. Centos7下删除virbr0网卡信息的方法
排行榜

 网公网安备
网公网安备